這裡做簡易的介紹,首先以下開始說明的是筆記型電腦註冊步驟:
筆記型電腦有兩種註冊方式:
第一種:是使用內建的My Asus App程式來註冊,程式圖示長這樣。

一開始會有此程式的教學與使用授權的同意按鈕,看完或略過之後會來到主畫面。
首頁右邊有個「產品註冊」如圖,按它開始註冊。

再來會出現登入帳號畫面,有的話請直接輸入帳號密碼,或是按底下其他社群帳號來做登入,若沒有建議用 Google 帳戶開始註冊,註冊完成後登入請依畫面填寫資料完成筆記型電腦的註冊。
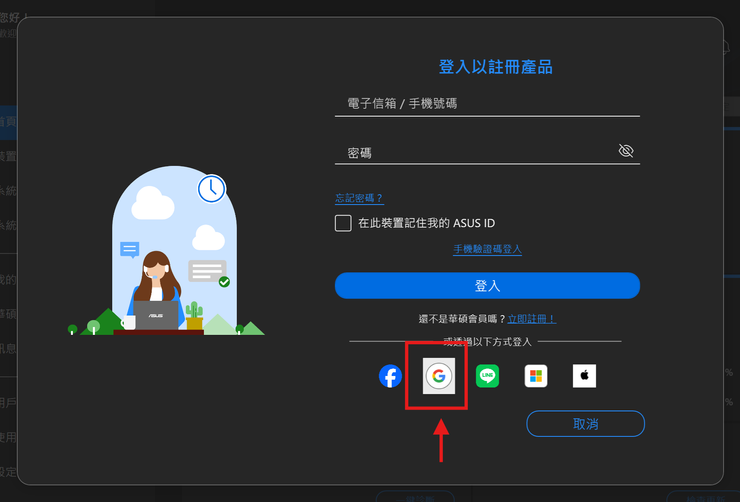
第二種:
開啟瀏覽器到華碩官網註冊,請按下面的網址
https://account.asus.com/registerform.aspx?lang=zh-tw
第一步:註冊帳號,可以用自己的信箱或是用 Google 帳戶直接連動,這裡推薦直接用 Google 帳戶最快也比較不會忘記。

第二步:註冊會員帳號登入之後,接著就會出現「註冊產品」頁面,如出現錯誤訊息,請等待5-10分鐘,不要關掉頁面(用手機者請把瀏覽器縮小或開新分頁等待),之後重新整理頁面會出現。
要註冊的產品是筆記型電腦,請依序填入序號(產品類型與名稱會在填寫序號後自動帶出)等有打著紅色 * 號的欄位,最後按下「提交」按鈕。
注意:填完資料按下提交按鈕送出的時候,按鈕按下去大概會10秒後才有反應,耐心等待別按第二次。

輸入完成,按提交送出資訊時請等待10-15秒,畫面不會有任何送出中的訊息,完成後可以依照本文下方到我的帳戶查詢是否註冊成功。
要註冊的產品是主機板、顯示卡等,請在「註冊產品」頁面按下活動頁面四個字直接做延長保固的註冊。
以下開始是主機板與顯示卡的活動頁面註冊說明:
按下活動頁面後應該會來到此頁面,沒有請按底下連結:
https://www.asus.com/tw/events/info/activity_warranty-mb-vga/

選擇你產品的系列,一般或ROG/TUF系列,按立即登錄。
這個頁面如果無法顯示,請試著清除asus.com的cookie,或是使用瀏覽器的無痕模式或隱私視窗(Firefox),來做註冊顯示卡的動作。
這個頁面直接輸入序號,序號輸入完請按一下TAB鍵讓系統帶入型號。接著輸入購買日期與店家。

最後填入參加人姓名送出
送出時這裡會有進度條

最後會有申請成功訊息

此步驟完成後可以到我的帳號確認是否註冊成功。
首先按右上角的 ICON 選我的帳號

接著在左方的列表找到我的產品,就能看到剛剛參加活動的產品。

看到你已經註冊完成的產品,有看到型號已登錄就成功。

如果顯示的保固到期日與購買時間不同,華碩提供的方式是另外上傳購買證明。
按這裡進入上傳頁面
https://www.asus.com/tw/support/upload-purchase/

所有的項目都要填寫,要上傳的項目總共兩項,外盒序號與發票需要拍照上傳。
一次上傳一個產品
由於手寫發票因為無法寫入所有的項目,通常是另外給出貨單,建議把發票與出貨單一起拍照上傳。
下方會有個「File Upload」的按鈕,點擊後選擇你拍照的發票照片與外盒序號上傳。

照片大小有限制10MB,現在手機的畫素都很高,請事先將照片裁切縮小後再上傳。
萬一出現無法上傳,請注意拍照的照片格式是否為JPG,有些手機拍照完不是JPG檔,例如 iphone,請記得轉檔。
如何轉檔請按這裡參考別人的教學


