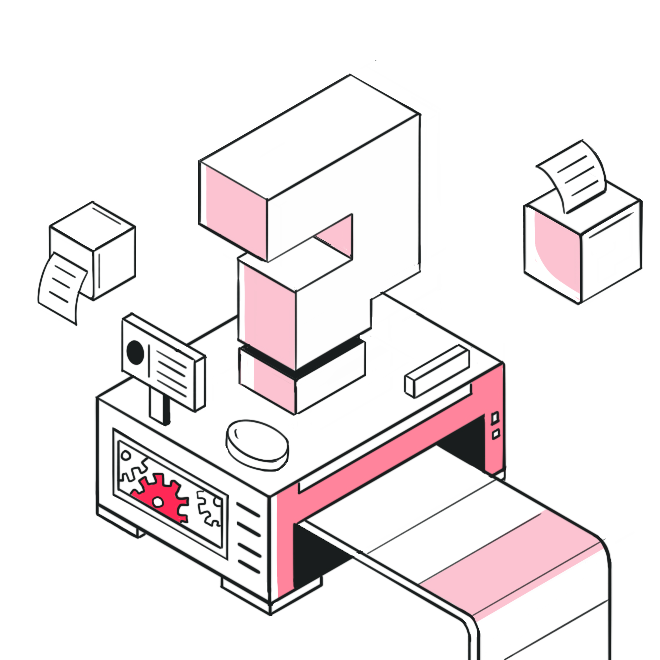
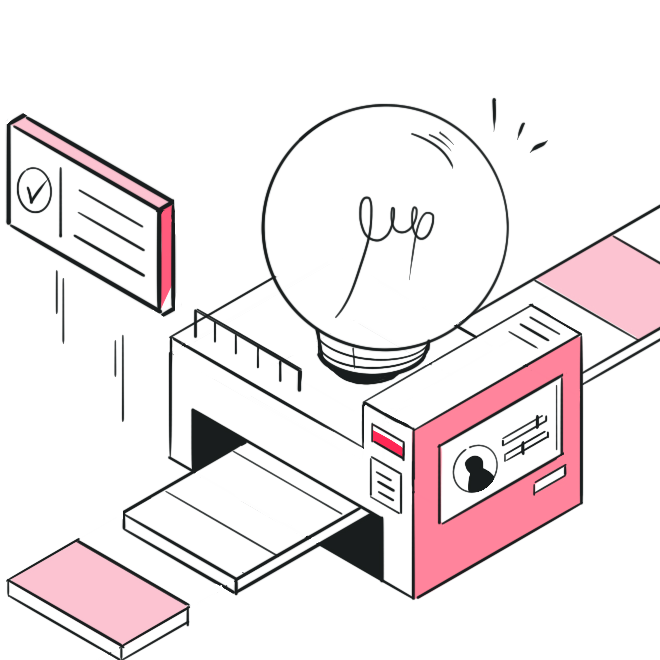
編輯器如何使用?
此篇教學將介紹文章、貼文編輯器使用方式。
文章編輯器使用方式
vocus 編輯器主要包含以下使用範圍:
- 上方功能列:包含了創作內容時,會使用到的大部分功能,例如:標題大小、文字對齊、插入多媒體、復原……等等
- 圖片功能列:改變圖片樣式的功能
- 反白功能列:改變文字樣式的功能,如粗體、斜體、建立超連結等反白功能列:改變文字樣式的功能,如粗體、斜體、建立超連結等
- 拖曳按鈕
- 即時儲存功能
接下來,就讓格編一一為你介紹!
一、上方功能列

上方功能列一共包含了 12 種豐富的功能,可供創作者依照自身需求、內容類型而靈活運用。各個功能由左至右詳述如下:
目錄
為內容設定標題後,編輯器將可顯示目錄,若點擊目錄當中的標題,可以直接跳轉至對應的內容段落。

插入多媒體
按下 Enter 鍵開啟新段落後,插入多媒體的按鈕即會啟用。點擊後,將另外展開多媒體功能列,並支援以下五種功能。
- 上傳圖片:從自己的裝置中上傳圖片,可點選「選取檔案」上傳,或是直接將圖片拖曳至上傳區,上傳後,各個圖片將獨立顯示。
建議上傳圖片格式:.png 檔案

- 插入多圖輪播:從自己的裝置中上傳圖片,並在一個區塊中多個可點選「選取檔案」上傳,或是直接將圖片拖曳至上傳區,上傳後,圖片即可以輪播圖卡的方式呈現,並可左右滑動。

- 拖曳上傳:#x4F60;也可以直接將電腦中的多張檔案,拖曳到編輯器中,即可完成上傳。圖片最多為 10 張,格式僅接受 jpg, png, gif。

- 複製本機圖片後貼上到編輯器:可以從本機複製圖片後,貼上到編輯器上傳。

💡 貼心提醒:此功能也可以使用鍵盤的快捷鍵來進行唷!
PC:按下 Ctrl + C 鍵即可複製,按下 Ctrl + V 鍵即可貼上
Mac:按下⌘ + C 鍵即可複製,按下⌘ + V 鍵即可貼上
- 插入圖庫圖片:如果你想要在創作中附上精美的配圖,可以使用此功能,從圖庫插入精美的圖片素材,或是與你的內容相符的 GIF 圖片,只要輸入對應的關鍵字,即可搜尋到相關的圖片。
(實際服務以編輯器內顯示為主)

- 嵌入網站:如果你想把某個網址內容直接嵌入在文章中,可以使用這個功能。不只是 vocus 站上的內容,如果透過此功能嵌入 YouTube、Spotify、SoundCloud 等影音平台的內容,即可直接在內容的閱讀頁點選播放。因為各平台的網址有限制的 URL 格式,如果網站本身自己有設定的話,建議使用各平台提供的嵌入功能內的連結,才能正確使用。

目前支援嵌入的服務如下(實際以編輯器內顯示的網站為主):
.png?alt=media&token=0b047dd1-1a9d-433c-84fc-cf93f68b10e2)
插入分隔線
在內容適時地插入分隔線,可以讓段落更加分明。
標題
設定清楚的大小標(H2、H3),不只可以讓更清晰地傳達內容脈絡,還可以提升文章 SEO 價值。連續點擊即可切換大小標題,而系統也會自動擷取標題作為此篇內容的「章節目錄」。

引用
提供兩種引言格式,連續點擊即可自由切換。善用引言來凸顯創作內容裡面的重點語句,也能讓讀者更瞭解內容亮點。

程式碼區塊
工程師與開發者的福音!不僅開放多種技術語言供你自由選擇,更有複製程式碼,以及 Prettier 程式碼自動排版功能,以及多采的語法突顯,讓程式碼看起來更加漂亮美觀。

變更對齊
可依照創作情境,變更文字擺放位置,預設置左,連續點擊即可調整為置中、置右,或是恢復置左。

圓點項目符號、數字項目符號
圓點項目符號可用於「條列式」說明,羅列內容;而數字項目符號可用於「步驟」說明,更好地強調內容的順序。

提及
可提及 vocus 的會員或文章,被提及的對象將即時收到小鈴鐺通知。

除了點選此按鈕之外,直接在編輯器輸入 @ 符號,也可以直接使用提及功能。

復原
復原上一步輸入的內容。
取消復原
取消已進行的復原。
夜間模式
長時間創作時,可以讓眼睛更舒適,減少螢幕光害。點擊一次將進入夜間模式,點擊第二次,將恢復開燈模式。

二、圖片功能列
匯入一般圖片後,點選圖片即可再做其他設定。其中,圖片置中、滿版、置左的功能僅供一般圖片使用,在多圖輪播格式尚不支援。
點按「編輯圖片文字敘述」的按鈕後,可自訂圖說文字以及超連結。

三、反白功能列
如果你想對某些文字進行更細微的編輯,只要選取(也就是反白)目標文字,就能看到反白功能列出現,裡頭有以下功能:

- 粗體、斜體、刪除線、底線:可適時地強調欲凸顯的內容重點。
- 程式碼功能:清楚區別程式碼與一般文字,提升易讀性。
- 上標/下標:可做為註腳、數學公式、化學方程式使用。
- 超連結:當你需要在文章內放入連結時,建議選取文字、建立超連結(成功建立後,該段文字會變成藍色);或選擇使用「插入功能列」裡頭的嵌入網站,文章的排版看起來會較清爽。
💡 貼心提醒:如果要使用「超連結」功能,可以選取文字後直接貼上網址就可帶入!不必點選超連結按鈕!
四、拖曳按鈕
如果使用桌機進行編輯,當游標移動到對應區塊時,將自動顯示「拖曳按鈕」。按住此按鈕並移動游標後,即可移動內容區塊,在想要調換內容順序時,更加方便。所有編輯器內的區塊(例如:圖片、文字、程式碼、嵌入網址……等等)都可以拖曳喔!

五、即時儲存功能
vocus 的編輯器提供即時儲存的功能,每當編輯器的內容有所更動,編輯器便會每 5 秒自動儲存一次,並在儲存完成後,於編輯器的左上方顯示綠燈與「已自動儲存」的字樣。隨手創作、自動儲存,讓創作變成一件更加舒服的事。

希望查詢過往最新幾筆的自動儲存紀錄時,也可以透過右上角的「…」,查看編輯紀錄。如果想要進一步瞭解編輯紀錄,歡迎前往查看「如何查看編輯紀錄?」。
貼文編輯器使用方式
貼文是一種更輕巧、凸顯圖像的創作形式,在畫面上會優先呈現圖片,不同於文章圖文穿插的方式。
貼文編輯器的字數上限為 2,000 字、10 張圖片,若超過此上限,建議轉為文章形式發佈。
貼文支援上傳圖片、提及、與超連結功能:
- 上傳圖片:可選取檔案,或是拖曳多張圖片上傳,也可以選擇圖庫內容
- 提及文章或會員:輸入 @ 符號即可使用提及功能,提及指定文章或會員
- 超連結:反白文字後,直接貼上網址就可帶入連結
以上就是 vocus 編輯器的使用說明,期待你透過 vocus 編輯器提供的各式功能盡情揮灑創意,玩轉出不同的創作火花!
其他常見問題
vocus 編輯器支援複製貼上發佈在其他地方的內容嗎?
vocus 編輯器現階段支援複製自 Medium、痞客邦、Wordpress 的文字與圖片。
因為各網站資料的來源格式不盡相同,如果從其他地方複製內容在此貼上,有可能發生不相容的情況。