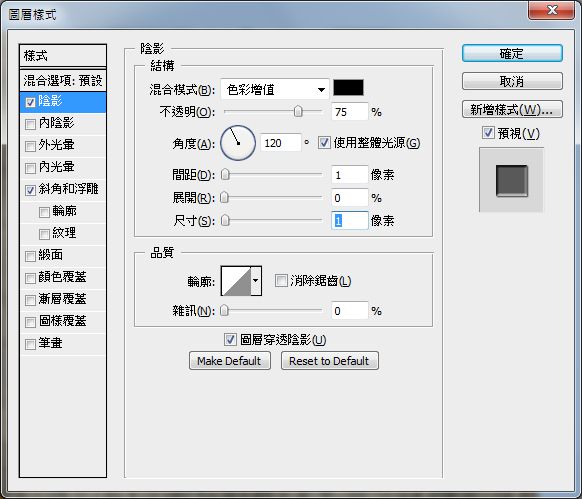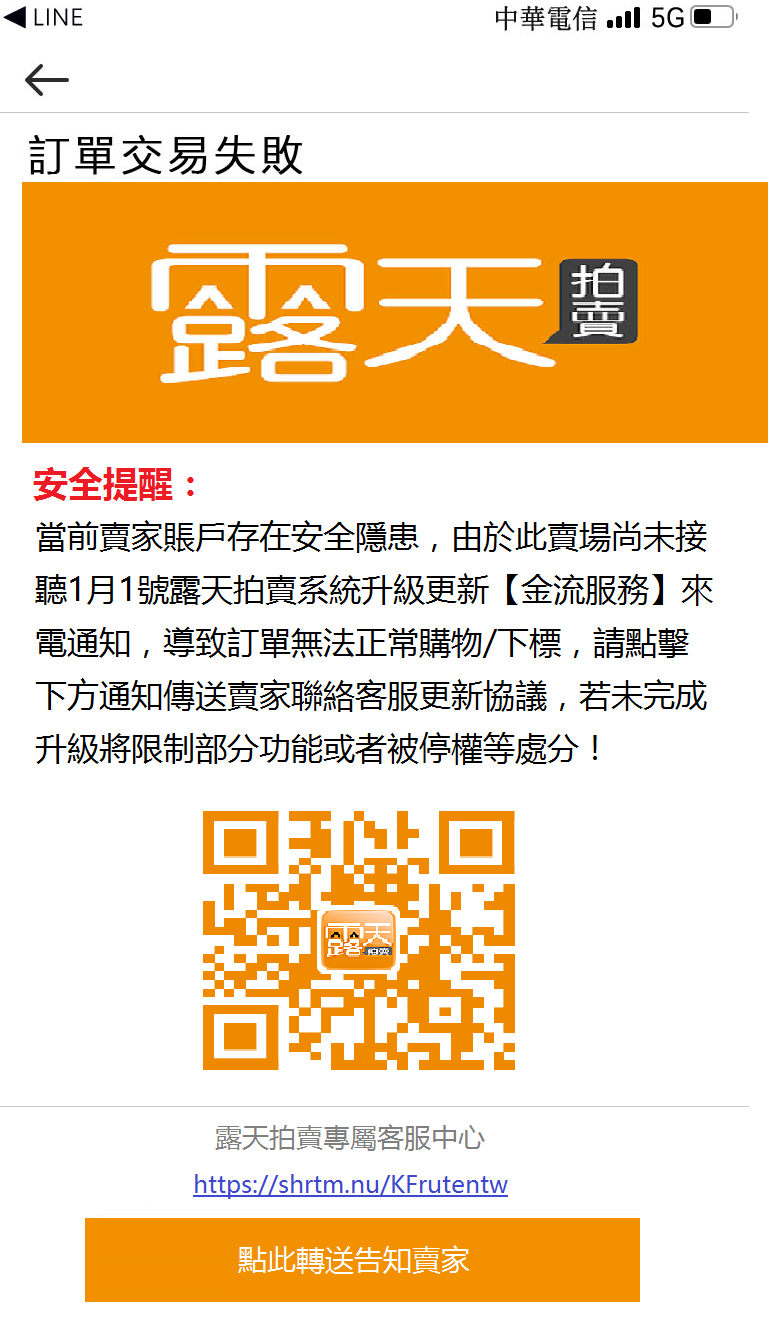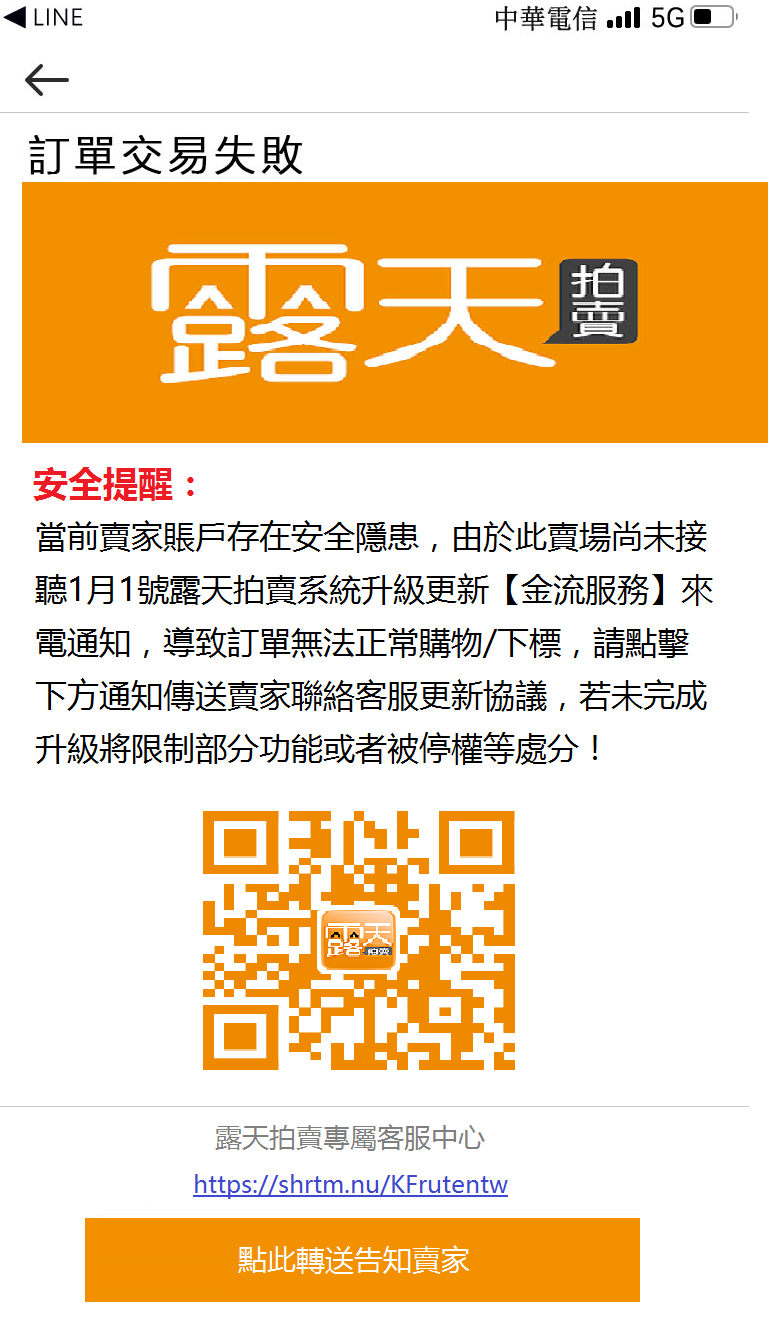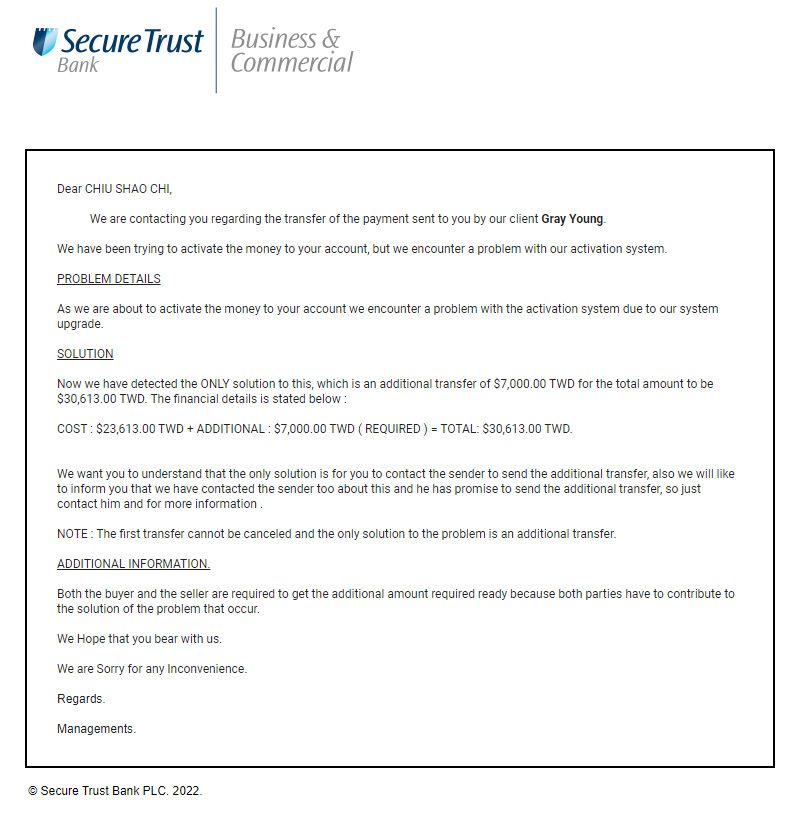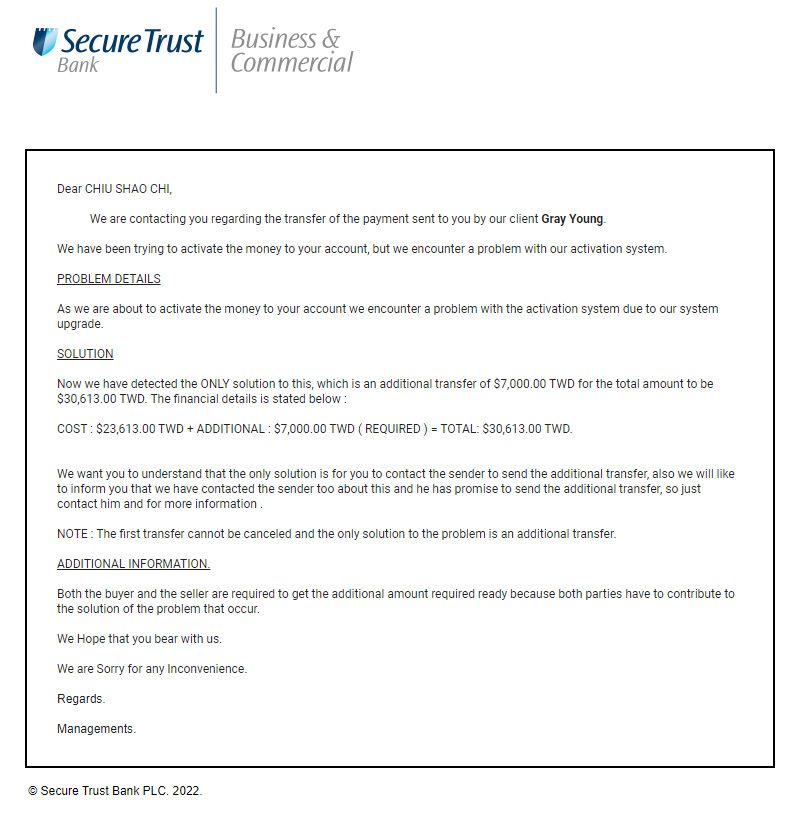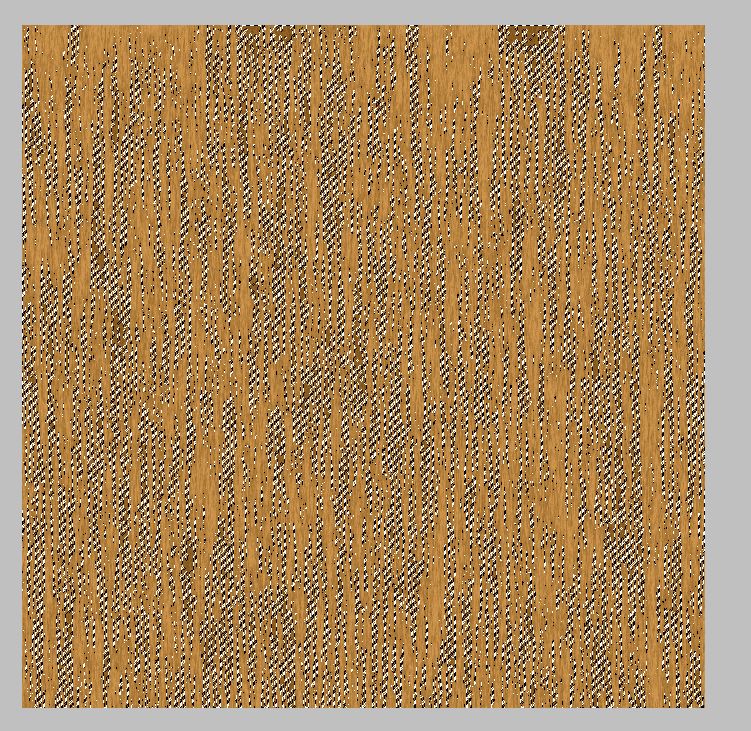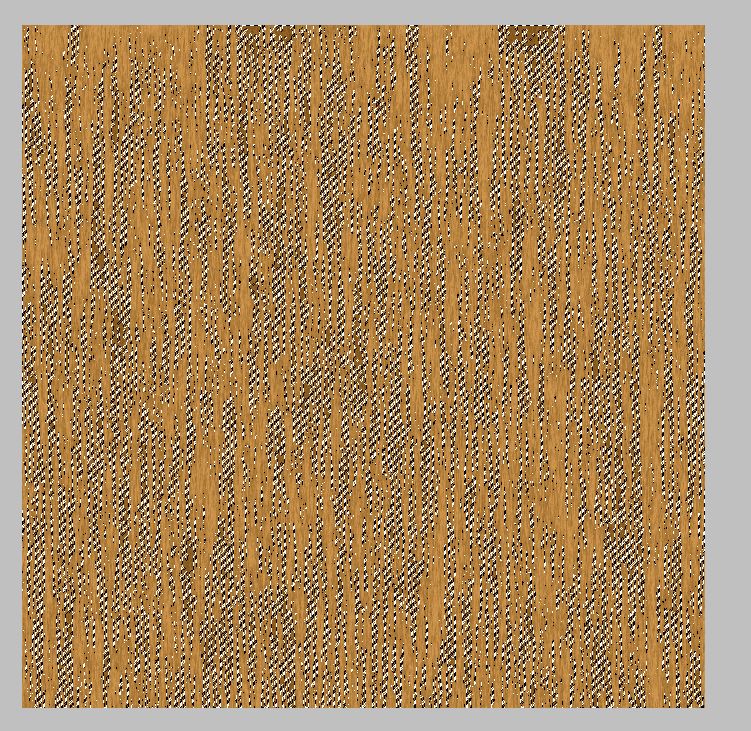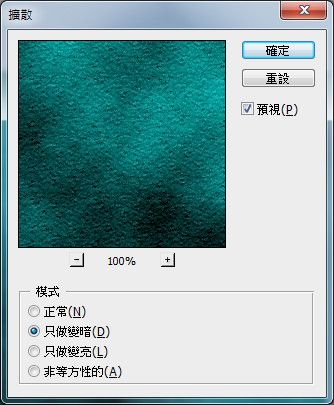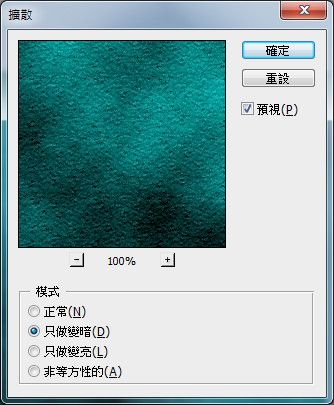1.設定顏色RGB
前景 125/83/26
背景 206/150/78
2.填滿
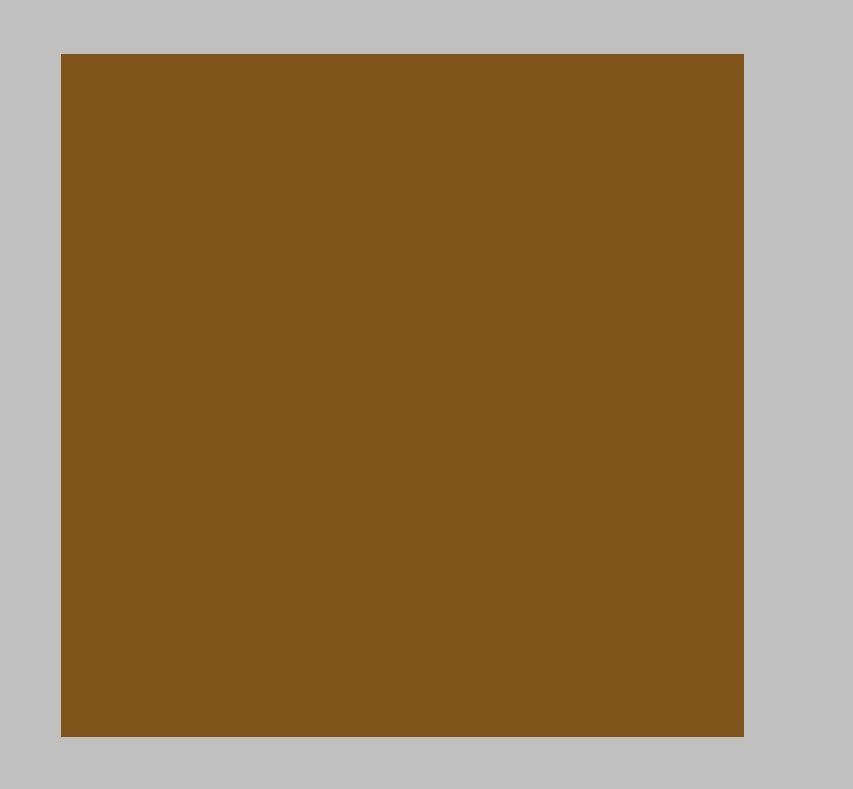
3.點選濾鏡→轉換成智慧型濾鏡
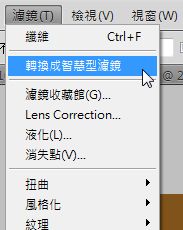
4.
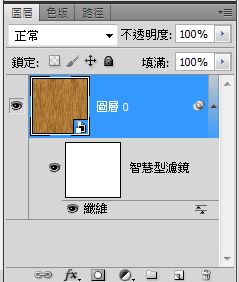
5.點選濾鏡→演算上色→纖維
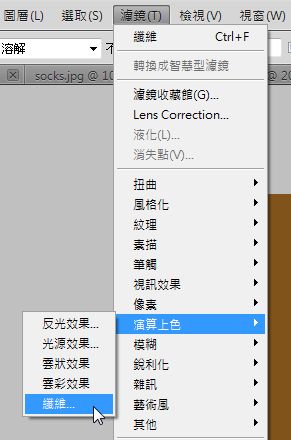
6.把變化調成20,強度調成10
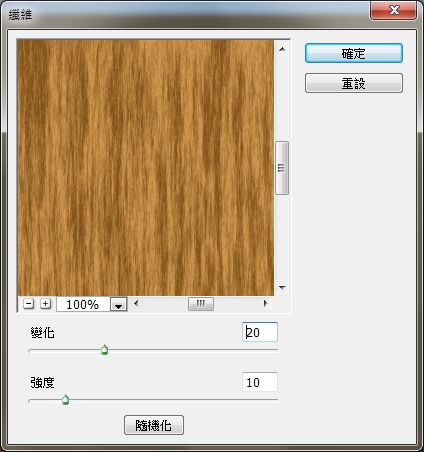
7.選取→顏色範圍
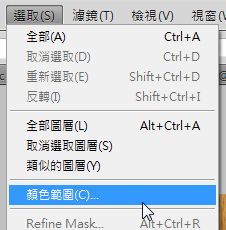
8.
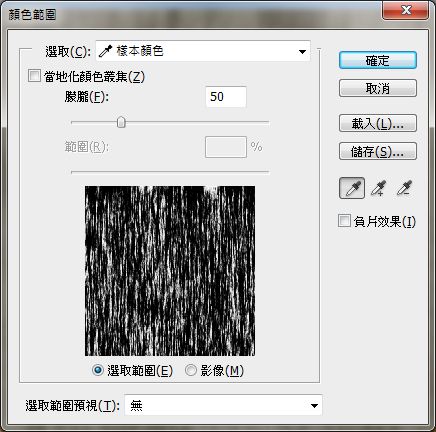
9.
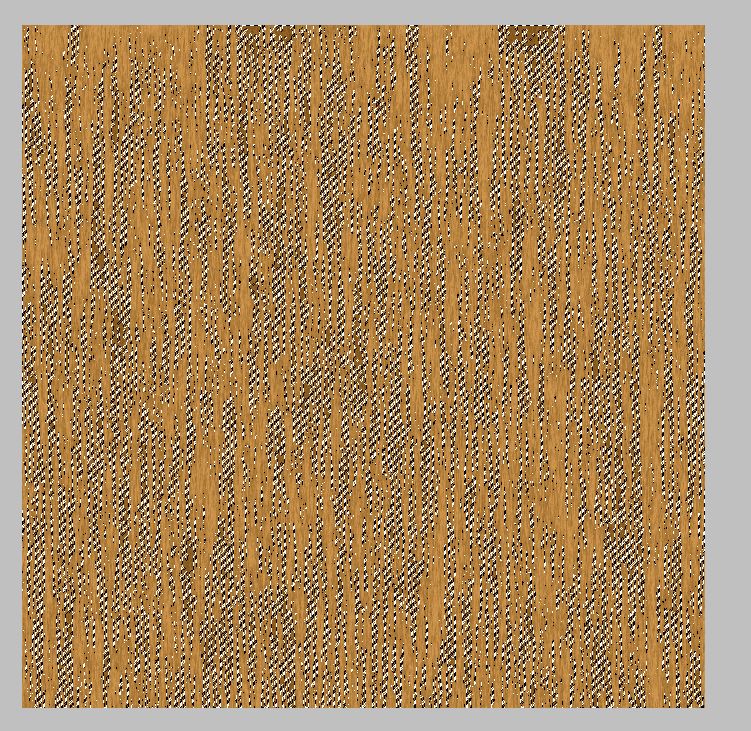
10.按Ctrl+C、Ctrl+V複製圖層
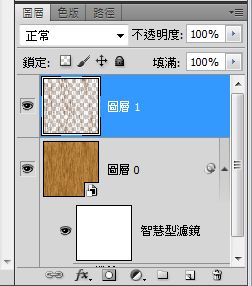
11.圖層→圖層樣式→斜角或浮雕 或 陰影 任何一個選項
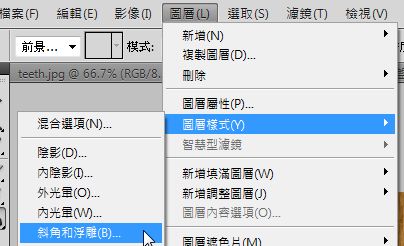
12.照圖示調整
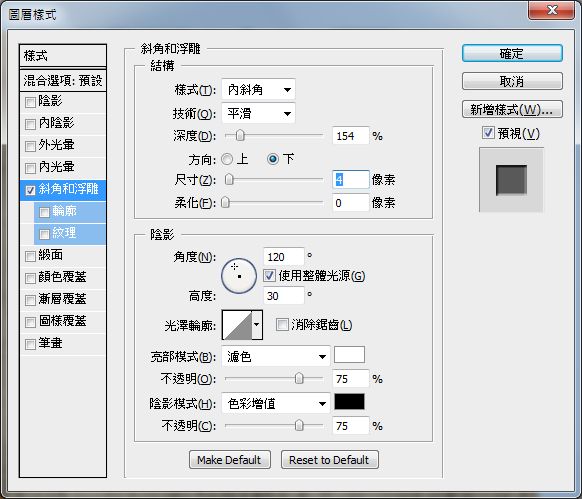
13.照圖示調整
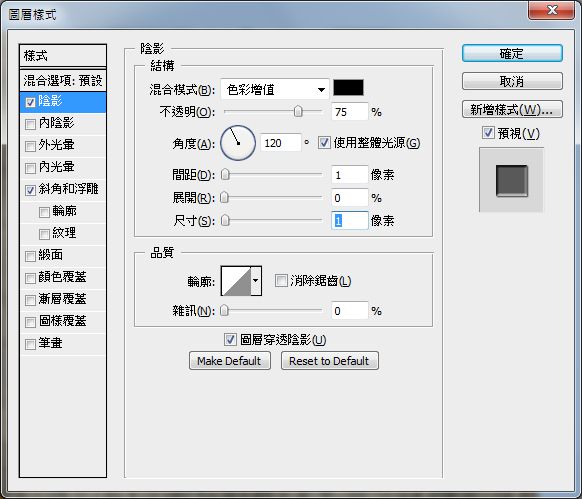
1.設定顏色RGB
前景 125/83/26
背景 206/150/78
2.填滿
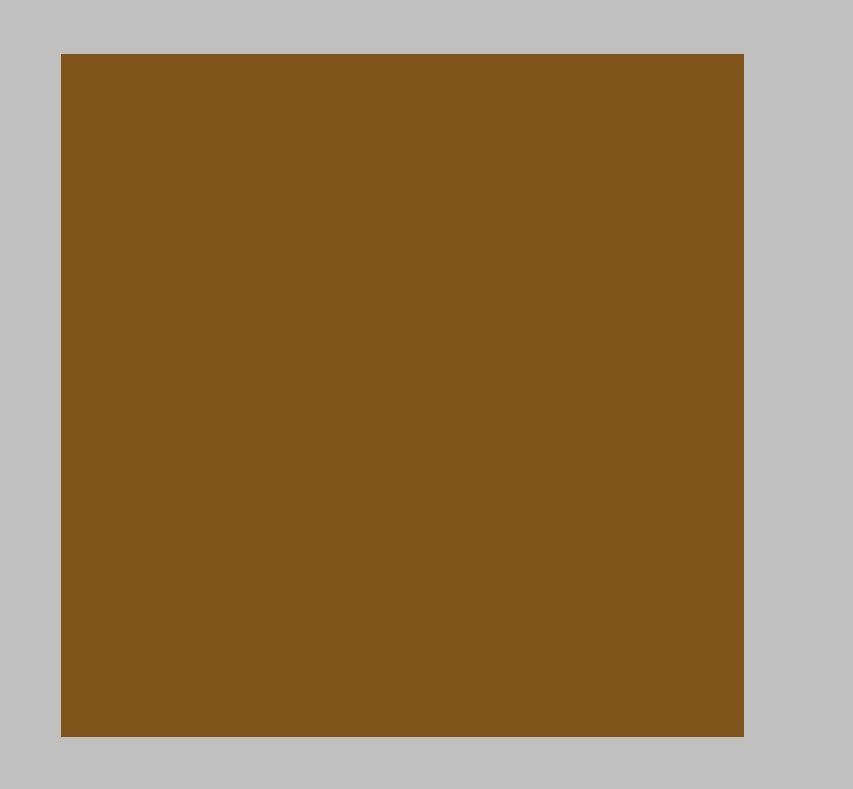
3.點選濾鏡→轉換成智慧型濾鏡
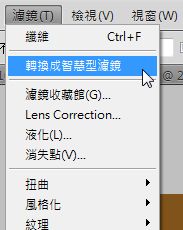
4.
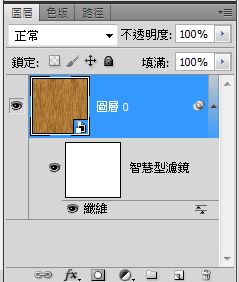
5.點選濾鏡→演算上色→纖維
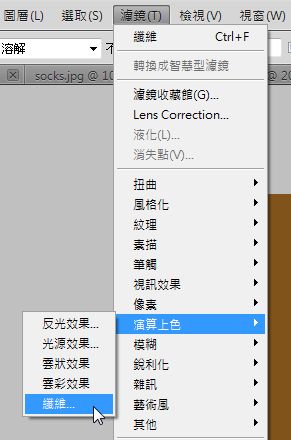
6.把變化調成20,強度調成10
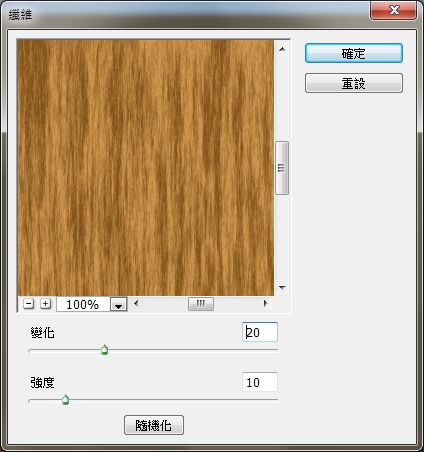
7.選取→顏色範圍
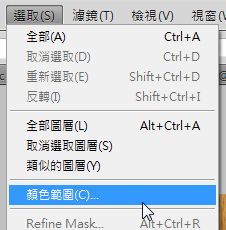
8.
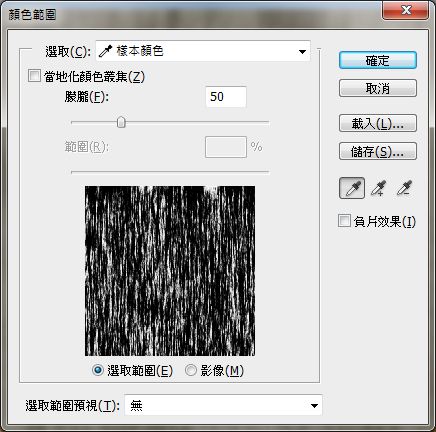
9.
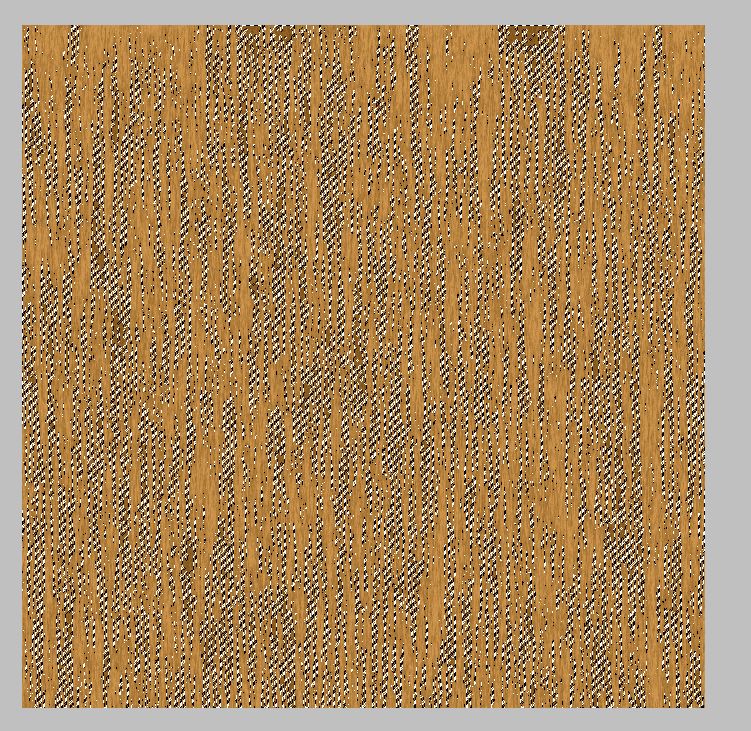
10.按Ctrl+C、Ctrl+V複製圖層
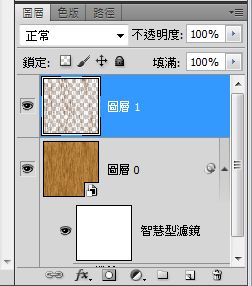
11.圖層→圖層樣式→斜角或浮雕 或 陰影 任何一個選項
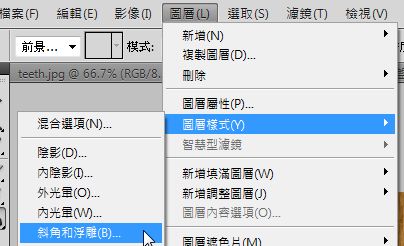
12.照圖示調整
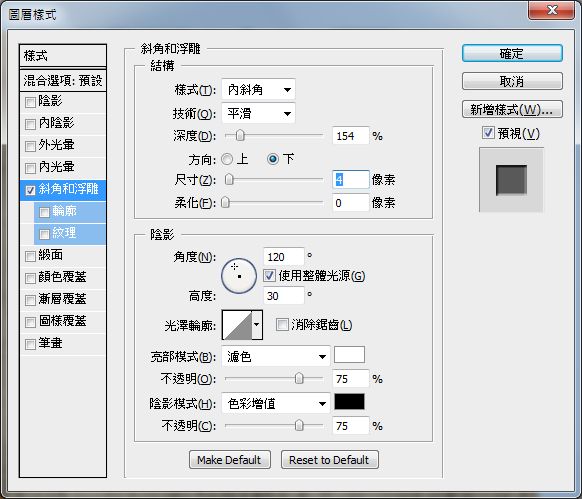
13.照圖示調整