你看過這張↓圖嗎?

還記得之前講過的pipline嗎?
如果你到現在還是對這些東西一個頭三個大的話,跟我一起來看看ComfyUI吧!它的介面設計跟使用方式,會讓這一切都變得直觀又簡單。為什麼你該試試ComfyUI?
對於初學者來說:接觸comfy可以幫助你更好、更快地理解diffusion model在工作時的流程與邏輯。
對於進階使用者來說:comfy的自由度能夠讓你更隨心地創作,嘗試各種不同的可能性。
它跟SDwebui(A1111)一樣可以在同一個介面上,完成幾乎所有的干涉及生成方式,包含局部重繪跟分段繪製都可以!
個人很推薦大家使用看看comfyui,即便你用過之後感覺還是不習慣,想回到其他比較習慣的介面,像是無須安裝加載的Leo,或是更簡單易用的MJ,comfy的工作流程展開模式,還是能讓你在接觸過程中學習到很多東西。
ComfyUI本體安裝
進入comfy的github頁面,往下拉會看到Installing,這個區塊是官方的安裝說明。

- 第一個是針對windows系統製作的壓縮包,點Direct link to download載下來後,解壓即用。
- 第二個是線上架設的版本,可以用在colab上,點
Jupyter Notebook,在文件右上角找到download raw file按鈕,把它整個.ipynb檔案下載下來,丟到你的雲端硬碟就可以跑了。用法跟SDwebui的colab版本應該差不多,只是我沒有特別下載過來裝。
comfy本身消耗的電腦資源就低,基本上只要不是太破的桌機,或是沒電腦的朋友,用本機來跑就可以了。
- 第三個
Manual Install,就是手動安裝,我是用這個方式安裝的。這個方式其實還蠻簡單的,後續更新也簡單。
行前說明
我自己是windows+NVIDIA顯卡,Mac或AMD的對應安裝可以直接看官方github上的說明。我的python版本是3.10。
需要注意的有兩個點:
- 電腦上需要先安裝
git跟python,還有pytorch跟CUDA、xformers也得裝。 - 路徑請設全英文,比較不會報錯。
❗❗Python請安裝3.11以下的舊版,新版本pytorch不支援。
下載git跟python後,除了python要記得把add python.exe to PATH這個選項打勾之外,就是順著一直點下一步安裝到結束就可以了。
接著在你準備安裝comfy的資料夾位置欄輸入cmd,就會叫出這個位置的命令提示字元視窗,直接輸入或貼上:
git clone https://github.com/comfyanonymous/ComfyUI.git
他會自動建立一個comfy的資料夾。comfy本體很小,所以這個階段會跑很快。
接下來我們要建立執行檔,在comfy裡面新增一個記事本(.txt),內容寫上:
python main.py
存檔後把副檔名改為.bat,點兩下就會開始執行comfy了。
如果以上步驟做完後,執行失敗,可以回看comfy的github頁面,往下拉看到Dependencies,根據指示安裝需求清單的內容,或是重新安裝pytorch跟CUDA。

回到comfy資料夾內,打開cmd輸入:
pip install -r requirements.txt
系統會自動開始根據需求清單文件上的內容來安裝必要的東西,等他跑完就可以。
順利執行到跑出網址(http://127.0.0.1:8188)就是成功了。第一次執行可能會等久一點,它會跑一些東西。

左鍵點兩下會選擇網址,右鍵點一下會複製網址
關閉的時候可以選擇直接打叉,我的習慣是按ctrl+C請他執行關閉。
連結模型資料夾
如果你之前已經是SD或invoke這類AI繪圖工具的使用者,那麼你可以把放模型的資料夾連結到comfy裡面,這樣就不用重複的模型檔案到處放了,畢竟大模型真的不小……
連結模型資料夾的方式有很多,建議使用官方提供的路徑更改文件來操作。這個文件是官方預先幫你準備好的,就在comfy資料夾裡。
找到extra_model_paths.yaml.example,首先把文件的副檔名.example刪掉,他就會變成yaml檔,點開就可以編輯內容。
按照說明把上面寫的範例路徑改成你自己的安裝路徑,儲存後再打開comfy就可以了。

我只修改了SD的base path,剩下的comfy會自己抓
我一開始用的是mklink連結目錄的方式來做,沒注意看到官方其實有給修改路徑的文件,改官方這個modelpath我覺得操作起來是相對簡單的。而且爬文有看到說mklink可能會報錯,雖然我目前使用起來很正常,不過之後應該還是會換成官方的方式。
安裝Custom Nodes
你可以把comfy的custom nodes,想成跟SD的extensions,是差不多的東西,就是把別人做好的擴充功能載下來用。
安裝任何擴充都是建立在每個人自己的生成需求和使用習慣上,所以在這篇新手教學中我不準備推薦你要選裝甚麼,除了這一個,只有這一個是強烈希望各位要安裝的。
ComfyUI Manager
更新的消息和關於這個node的詳細說明,都可以點進它的github頁面查看。
在你的comfy資料夾打開cmd,先輸入:
cd custom_nodes然後輸入:
git clone https://github.com/ltdrdata/ComfyUI-Manager.git
跑完之後重開comfy,在你的功能列表就會看到Manager,未來安裝其他的custom nodes就從這manager裡面點安裝就可以了。
簡單介紹一下它介面上的按鈕:

Install Custom Nodes
可以搜尋所有可安裝的,以及查看你已安裝的nodes。
Install Missing Custom Nodes
是它會自動偵測你缺少的node,這個通常是在你讀取了別人的workflow之後,發現有模組是紅框,也就是你沒有這個模組的時候,去偵測你比別人少裝了甚麼東西。
Install Models
裡面有各種模型,包含一些大模型、lora、embeddings等,有缺失甚麼可以來搜一下。
Fetch Updates
會幫你偵測已安裝的nodes有沒有更新,但是,更新還是要去install那邊點,或是uptate all,這個按鈕跑完只是告知你有沒有。
Alternatives of A1111
這是針對SDwebui使用者的友善按鈕,manager會幫你列出在comfy上可以安裝的a1111 nodes,讓你更容易還原熟悉的功能。
ComfyUI Community Manual
會連到comfy的使用手冊。
這是我目前有裝的nodes跟models,各位可以參考一下。我裝了之後暫時都只拿來玩XL,所以蠻空的裡面。
實用小技巧
最後來分享一些實用的小技巧。

如果你想在sampler降噪的過程中看到圖像逐漸生成的動態畫面,從manager下面更改preview method,只要不是 none 都會有畫面,當然開啟的話會比較耗資源一點,因為它需要把過程中的中間產物抽出來,過一個低畫質的decode,然後呈現給你看。


如果你覺得comfy預設的弧線看起來很亂,你會很煩躁的話,點開功能選單面版右上角的小齒輪,把link render mode換成別的就可以了。
我其實蠻好奇為什麼會有"隱藏 hidden"這種喪心病狂的選項🤣,媽欸,這是高手在用的嗎。
再來是Note方塊,好用,初期可以當便利貼貼一些memo給自己;後期可以在分享workflow的時候,當便利貼貼一些memo給別人……對,反正這玩意兒就是便利貼。
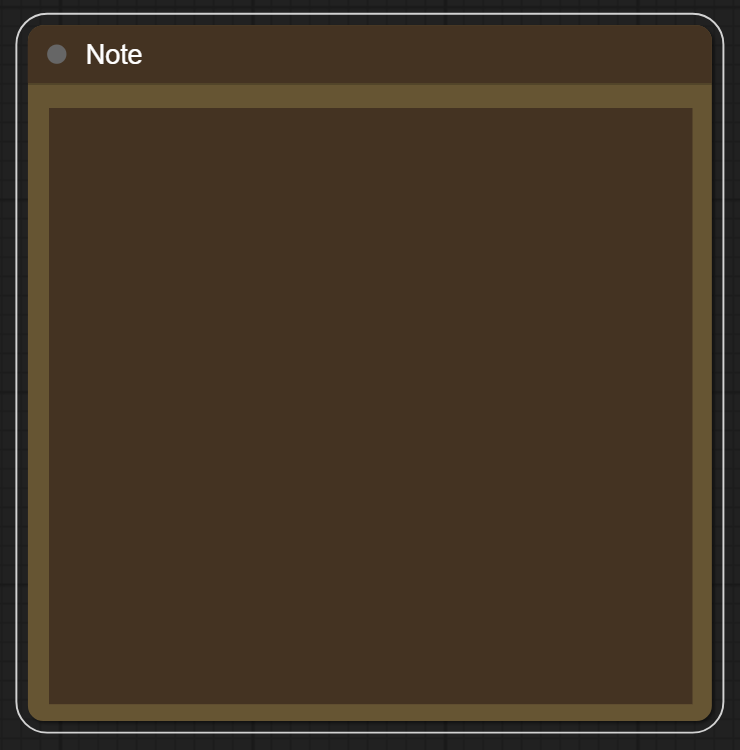
我現在拿來記XL的推薦畫布尺寸。
●書接下回
本篇只著重於安裝,下一篇將會介紹基本使用方式,兩篇看完就可以安心開始進行基礎的文生圖,也配有影片。
希望這篇文章有幫助到你,有任何問題歡迎在文章下方或影片下方留言。




















