出門在外想要存取家中電腦中的檔案,或是與好友遊玩區網遊戲(例如:Minecraft),在過去,需要連線到同一個網路或是使用固定IP的方式才能達成。前者有侷限性,後者不只設定過程複雜,而且容易遭受攻擊,會有安全風險。
本篇要介紹的ZeroTier是一款虛擬區網VPN,無論裝置是使用行動網路、Wi-Fi或是有線網路,只要可以連網,即便是不同網路下,都可以把它們接在一起,方便互通傳輸資料。
軟體特色
- 免費版提供25個裝置連線
- 跨平台:Windows、macOS、Linux、Android、iOS和NAS
- 傳輸過程中採用P2P點對點加密
使用教學
註冊帳號
使用Zerotier的第一步,要先註冊帳號,方便用來管理區域網路內的裝置- 到ZeroTier的官網,點選 Sign Up
- 點選 Sign Up,如果有第三方帳號也可以使用快速登入(藍色框處)
- 依照表格填寫資訊,完成後點選 Sign Up。如果需要驗證,別忘了到信箱裡完成驗證
- 之後就可以用這組帳號登入區網後台管理頁面了
後台設定
當登入後會看到下面的畫面,這裡是用來管理和設定虛擬區域網路的後台。別看選項很多,實際上要設定的選項很少。
首先,點選 Create A Network 添加一個虛擬區網。

點選剛剛新建的虛擬區網,就會進到該區網的設定頁面。這裡只說說基礎會用到的設定選項。
Basics選項
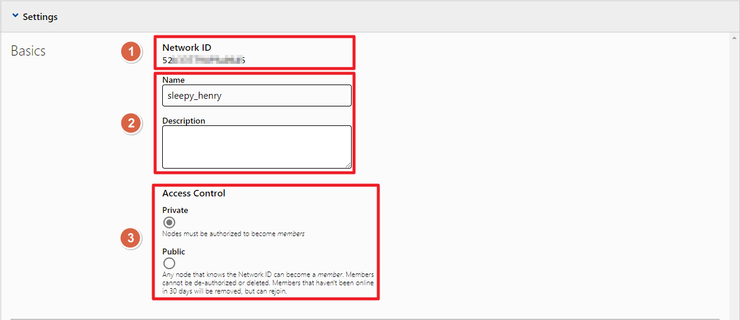
- Network ID(區網ID):每個區網都會配一個ID,裝置加入區網時會使用到
- Name/Description(名稱/註解):可以隨意取名或是添加註解
- Access Control(連線權限):
- Private(私人)-加入新的裝置時需要在後台授權連線,會比較安全
- Public (公開)-任何知道ID的使用者無需管理員授權就可以直接加入
Advanced選項

這裡可以選擇ZeroTier分配IP的規則,後面的**是隨機生成的數字,建議可以選比較好記的類型。
Members選項

這裡用來管理連接的設備,通常會用到的有這三個地方。
- Auth?(是否允許連線):只有勾選的設備才可以連到該區網
- Name/Description(名稱/註解):可以隨意取自己看得懂的名稱或是添加註解,方便辨識
- Managed IPs(IP地址):ZeroTier分配的IP地址會顯示在這裡
加入設備
以下用Windows來做示範,要事先裝好ZeroTier的軟體。
- 開啟ZeroTier,你會看到在工作列右下的常駐程式區有ZeroTier的圖示
- 對著圖示按 右鍵,選擇 Join New Network,之後會出現輸入區網ID的視窗
- 輸入剛剛在後台顯示的區網ID,並點選 Join
- 最後,回到後台頁面並將 Members選項 中的 Auth?勾選起來,這樣就可以完成加入
日後如果需要輸入裝置的IP地址,只要輸入ZeroTier分配的IP,這樣就可以連接了
總結
透過虛擬區域網路,可以實現非同網路傳輸。並且搭配其他軟體會有很多玩法。像是之前介紹的KDE Connect(可以看看這篇),就可以異網跨裝置分享檔案;或是搭配Moonlight,搭建出屬於自己的串流遊戲平台。
本篇就分享到這裡,我是紅茶,我們下篇文章見~
*非常感謝您讀完這篇文章*
如果你喜歡或覺得這篇文章有幫助到你,可以按個喜歡或是追蹤。如果文章有誤或有其它想法,歡迎在下方留言討論。你的支持是我創作的動力~
歡迎追縱社群~:FB粉專
~如果有興趣還可以看看~
自架的網站:新手也看得懂的電腦說明書
















