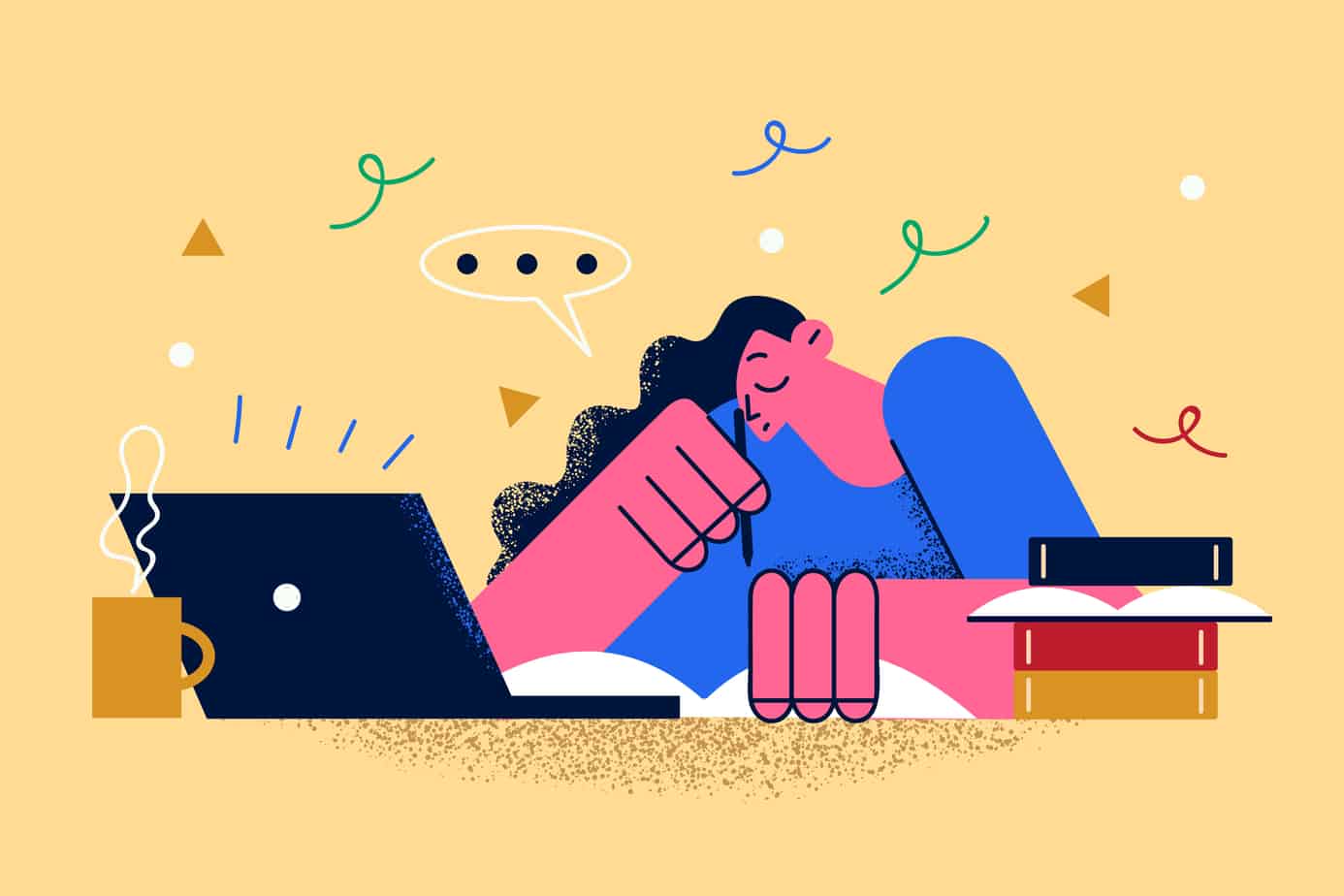iPhone手機現在已經成為了很多蘋果手機用戶拍攝相片和錄製影片的首選,特別是 iPhone 11 / 11 Pro 新增超廣角鏡頭,這進一步升級了 iPhone 的相機系統。不過,透過iPhone手機拍攝的相片和錄製的影片體積也在不斷增大,佔據著手機空間。
圖片影片壓縮可以透過在線網路壓縮工具縮小體積,但在iPhone手機上使用並不是很方便,而且需要網路連線。今天就分享一款專為iPhone、iPad開發的一款軟體「圖片影片壓縮大師」。
關注「最科技」
- 最科技官方網站:techbesty.com
- Facebook臉書主頁:點我關注
- Telegram電報頻道:點我訂閱
- YouTube油管頻道:點我訂閱
- Instagram IG主頁:點我關注
圖片影片壓縮大師下載
「圖片影片壓縮大師」是一款新開發的軟體程式,它支援iPhone和iPad,無需網路連線就可以批量壓縮圖片和影片,幫助你節省大量地儲存空間。
「圖片影片壓縮大師」在處理圖片影片時使用智能壓縮,最多可縮小96%的體積。它支援iPhone、iPad相冊媒體檔管理和瀏覽,另外「圖片影片壓縮大師」還支援EXIF資訊的查看與編輯,是一款十分實用地軟體。
圖片影片壓縮大師使用教學
圖片縮小體積教學
第一步,首次使用「圖片影片壓縮大師」會請求「相冊」取用權限,允許後會自動顯示「相冊」中的圖片與影片檔。

第二步,在開始操作前完成設定,選按應用主頁右上角的「設定」圖示,可以開啟「無損壓縮」和「壓縮保留EXIF資訊」,另外還可以設定GIF檔壓縮比。

第三步,選按圖片縮圖可預覽圖片,在「預覽」模式下單指左右滑動可切換圖片,兩指分開放大圖片,兩指靠攏縮小圖片。

第四步,在圖片「預覽」模式下,選按圖片底部的「編輯」圖示可以查看圖片的EXIF資訊,在底部顯示「刪除GPS」、「刪除Exif」和「編輯GPS」三個功能。

第五步,選按「編輯GPS」可以變更圖片GPS資訊,可以輸入圖片拍攝時間、設備型號、鏡頭型號和地理位置,長按並拖動大頭針可以修改GPS資訊,完成變更後選按「修改」保存。

第六步,完成圖片資訊編輯後,返回到應用圖片主頁,選按圖片縮圖左上角的小圓圈可以選中圖片。如果想要選取多張圖片,可以使用和「相冊」同樣的滑動多選的手勢,選取好圖片後,選按右上角的「壓縮」按鈕完成圖片壓縮。

第七步,圖片壓縮完成後,會自動顯示壓縮結果頁面,確認好後選按底部的「保存」按鈕保存圖片至「相冊」。

影片縮小體積教學
第一步,在「圖片影片壓縮大師」應用主頁切換至「影片」,在「影片」頁面會顯示「相冊」中的影片檔。

第二步,選按影片檔縮圖可以預覽影片,在預覽模式下單指上下滑動可切換影片。選按右上角的「刪除」按鈕將影片從「相冊」中刪除,選按右下角的「壓縮」按鈕開始壓縮影片。

第三步,設定壓縮參數,可以左右拖動滑杆調整影片分辨率,還可以設定影片壓縮畫質(低畫質、清晰、標清、中畫質、高清),設定完成後選按底部的「開始」按鈕完成壓縮。

第四步,影片壓縮完成後可以預覽壓縮後的畫質,它會顯示影片縮小的體積,測試影片畫質選擇的高畫質,壓縮後體積從34.1MB縮小到5.8MB,壓縮比達到了83%,但畫質有些損壞,然後選按底部的「保存」按鈕將影片保存至相冊。

總 結
「圖片影片壓縮大師」可以有效地縮小圖片影片體積,幫助節省iPhone、iPad儲存空間。「圖片影片壓縮大師」不僅僅是一款壓縮工具,它還支援相冊管理、Exif資訊查看與編輯、圖片批次壓縮等等,更好的是在無網路連線的情況下,「圖片影片壓縮大師」仍然可以正常工作,這是在線壓縮工具不能相比的。