文前碎碎念
又是一年一度的 Apple 公司開發者公司開發者佈道大會,也如往常地推出了新的大版本系統更新。
去年也是這個時候,我紀錄了一篇 IOS 16 的更新內容,不過那時候是用另外的第三方方案,才能在第一時間內就進行升級試用。
不過就在前幾版的 IOS 16 更新中,Apple 取消了這個「偏門左道」的方式,只讓擁有開發者身份的帳號才能安裝最新的 Beta 版本。因此一開始我其實已在考慮,要等到公開測試版推出後,再進行新功能的追蹤。
不過就在幾天前,我無意間看到介紹,原來今年 Apple 除了改變了安裝測試版系統的方式外,居然還開放了免費開發者身份安裝測試版系統的權限。

也就是說過去只有繳納年費的開發者能夠搶先使用的第一版系統,現在只要願意,大家都可以申請安裝了。
好吧,既然官方都大發慈悲的開放了,那就還是來記錄一下這次的更新吧。
申請安裝
就如前面提到,由於 Apple 在前幾版系統中,已經取消過去使用「描述檔」的 Beta 安裝方式,改以帳號來驗證。
因此這次如果想要體驗最新系統,首先要做的就是申請開發者資格。
這裡首先從商店中下載 「Apple Developer」這個 APP。

接著進到帳號的分頁中,用自己的 Apple ID 登入。


接著開啟手機的「設定」→「一般」→「軟體更新」選項,這裡可以看到一個「Beta 版更新項目」的選單項目。



點進去後,就能看到目前可以更新的 Beta 版本,選擇「iOS 17 Developer Beta」。

回到上一頁稍微等一下,應該就會抓到新版本了~

安裝完成後來看一下更新的項目吧。

細部的內容就不再贅述,畢竟主要發表已經結束數日,許多大小論壇及創作者也都有整理出詳細的版本可供參考。
這裡主要來看一些比較容易忽略的更動。
操作與介面
首先是介面部分,蠻多系統的內建 APP 在這次的更新中,都有獲得一些介面的小改動。
像是在 Music 中,正在播放的音樂,從原本貼近底部的長條區塊,改為像是小卡片的形式,懸浮在底部分頁標籤的上方。

在 Podcast 中,原本只是簡單標示的總時長,現在也有了比較醒目的底色邊框。

另外在節目列表中,各集未播放及已播放可重播的標示,也是從原本單純一行文字,改為較顯眼的標籤。

這樣的膠囊外型強化標示的效果,不止被用在多媒體的 APP 中。
其他像是將手機連線至 Homepod 播放時,控制中心裡多媒體控制的連線圖示,也被以這種方式加強了。

在照片內建的編輯與標註功能中「取消」跟「完成」的按鈕,除了被向上移到動態島(iPhone 14 Pro 機型)左右兩側外,同時也被加強了外框,變得更加顯眼。

不過可惜的是,兩個按鈕被往上搬之後,下方控制列騰出來的左右兩個空間,並沒有做其他利用,所以整體的編輯空間還是沒什麼變化。

希望未來的更新可以更有效地利用這些缺空處,或許把上方的控制項目往下移,這樣也可以發揮動態島左右兩側「海域」所帶來的空間特性。
另外,在照片標示的介面中,之前只能簡單調色與大小的圖形選項,現在可以做更細部的調整,字型介面也做了更新。


最後在「家庭」應用中,對於 HomePod 的設定,終於不用從音樂播放介面往下滑了,而是直接變成一個懸浮選項,縮在螢幕的一角。

桌面與鎖定
在主畫面部分,除了有新增的新的桌布選項之外,現在如果是使用自己的照片做背景,系統會自動在頂部加上這樣的霧化效果。

應該是為了避免影響時鐘、小工具等資訊的顯示才加上的。
而在 iPadOS 上,則是終於引入了如 iOS 16 中的鎖定畫面自訂以及小工具功能,而且橫向與直向擺放時的小工具還可以分開設定。

另外,不確定是新特性還是錯誤,現在 iPad 桌面小工具可以不受原本的排列限制隨意擺放,但在我重新開機後排列卻自己跳回來,因此此特性還有待確定。

不過說到鎖定畫面,比較讓人眼睛一亮的,應該還是這次 iOS 17 在 iPhone 上新增的橫向模式了。

而除了發表會上提到的可自訂的小工具,還有隨環境光線變化的黑暗模式外,在這個模式中,其實還有新增一個超顯眼的計時器。

這個畫面是直接在鎖定狀態下用 Siri 叫出來的,但如果在鎖定前先開始計時,進到這個橫向模式後,一樣可以顯示。
其他新玩意
其他特殊功能的部分,像是在「輔助設定」中,在這次的更新新增了一個可以製作個人化語音的選項。
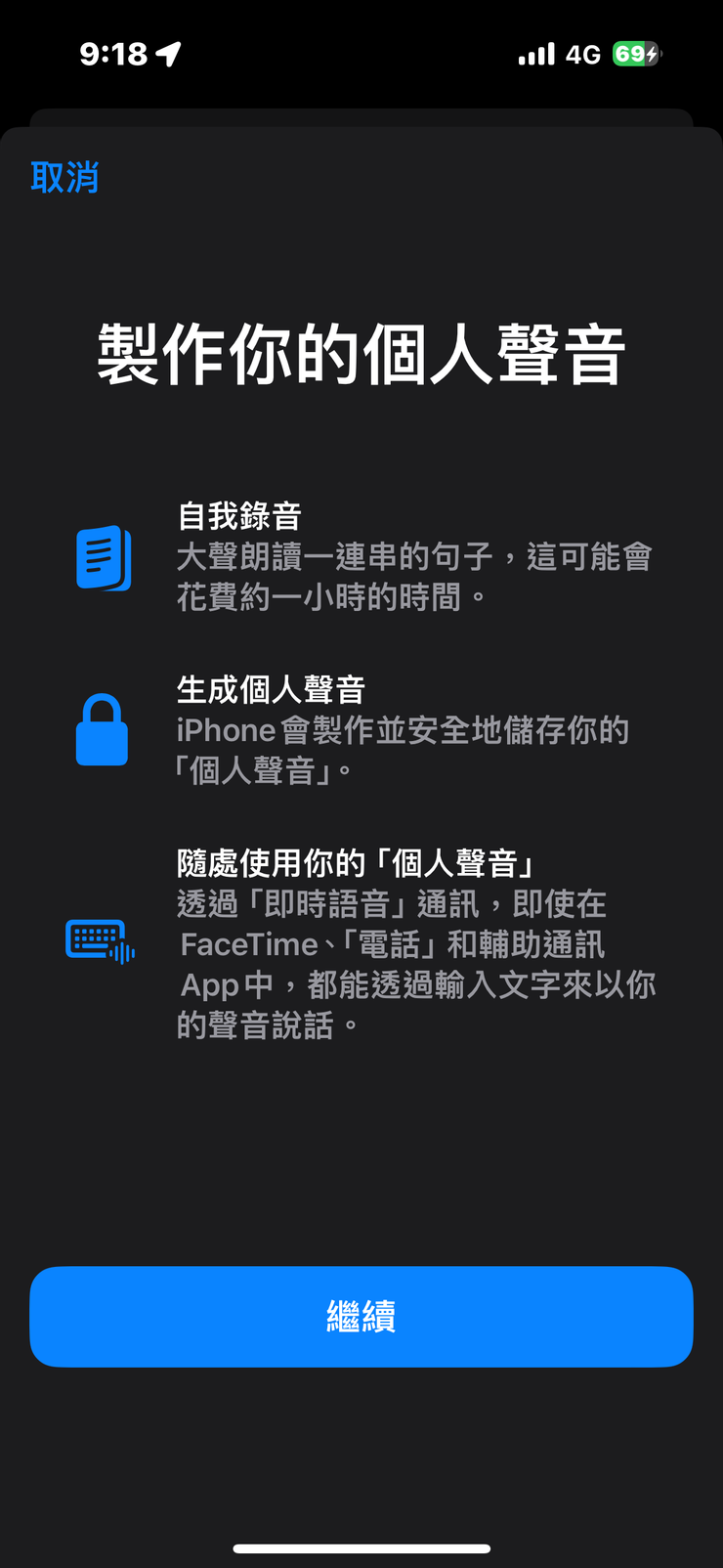
雖然還沒有實際測試,但應該是類似以聲音複製模型,再加上文字轉語音的模式,讓手機能直接用你的聲音來說話。
而在 Safari 中,底部的分頁群組也變得更明確,讓人一看就知道可以透過左右滑動來做切換。

相容性
新功能與特性就暫時先到這裡吧,接著來看一下這次更新後,與目前常用 APP 的相容性。
其實目前幾日試用下來,並沒有遇到太多問題,整體來說還算穩定,相容性也還不錯。
除了在某些情況下,鍵盤會卡住以致無法輸入,以及部分功能還是有些許卡頓外,截至目前還沒遇到太嚴重的閃退情況。
以下列出目前使用後,確認沒有問題的:
- 電信:台灣之星、中華電信
- 支付:LinePay、PayPal、悠遊付、全家、OpenPoint、麥當勞、寶雅、PK卡、全聯、爭鮮、高鐵行動購票
- 網購:蝦皮、PCHome、Momo
- 銀行:LineBank、合作金庫、行動郵局
- 社群:大致上常用的皆無閃退問題。
以上應該是以往更新後較有相容疑慮的項目,不過雖然大致上都可以正常運作,但還是不建議在主力機上安裝。
因為之前還是有遇過前面幾版沒問題,但到了中期測試版本突然無法使用的情況。
最後就來說一下,個人對於這次系統更新的想法吧。
註:以下內容包含主觀想法,因此做為參考即可。
沒梗?無感?
其實從這次 WWDC 中大概可以看到,Apple 對於移動設備的主要改動,大多都是集中在改善互動體驗的部分。
像是 FaceTime、iMessage、通話介面功能改進,與 Apple TV 連動的視訊通話,還有諸如像是 AirDrop 名片,以及內容串流、檔案分享的新應用等。
而從近幾次發表的內容中也可以看得出,Apple 的軟體更新,似乎不再專注於創造驚奇,而是如何去從細部改善整體的操作體驗。
在既有的基礎上提供更多的方便與自定能力,同時也維持自身系統的安全與完整,又或是說⋯維持固有的封閉特性。
另外,也可以看得出 Apple 在積極創造系統生態中,不同應用程式間的操作一致性上有下功夫。
在這次發表的新功能中,包括像是個性化的來電介面、自製貼紙集、個人化內容推薦,或是 AirPlay 串流分享等,都有提供相對應的 API 可以使用。

也就是說,開發者可以透過將這些內容整合這些進專案,或甚至不用特別做更新,就可讓自己的成品符合新的「蘋果口味」。
最後來說說近期越吵越兇的系統側載功能,我覺得 Apple 為了維持自己系統的「尊嚴」,應該還不會這麼早開放。
至少在找到管制方法,或是還沒遇到不得不開放的壓力前,是不會輕易放掉這項權限的。
不過誰知道呢,畢竟 iOS 17 還是處於第一版 Beta 狀態,直到年底 iPhone 15 發布前,還有數個月的時間可以更動,我們就靜觀其變吧。
結語
這次的筆記或許不像去年 iOS 16 那樣詳盡,畢竟其實大方向改變不大。
而主要的特性也在發表會中,或大小報導與論壇中皆以提及,因此重複的紀錄,或許也就沒那麼的必要。
不過如果在這期間有其他有趣的變動的話,我還是會不定期的更新於此篇,有興趣的話,也可以追蹤一下喔。
《全文。待續》















