i郵箱好好用,簡易操作好上手!自己安排時間,隨到隨寄(隨取)超方便!
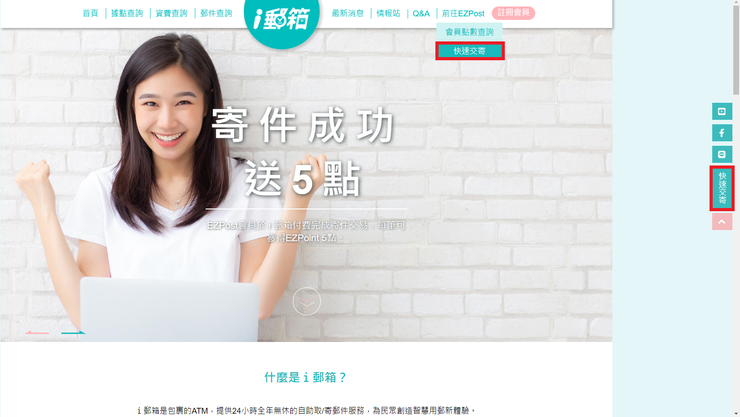
i郵箱這樣用最近有朋友詢問如何使用i郵箱,自己用得很順手,想說那就趁這次要寄件來寫個圖說分享好了!
i郵箱寄件資料填寫
- 資料填寫
1.開啟【i郵箱】首頁
第一次使用可先「【註冊會員】」,如果已經有會員可直接點選「快速交寄」,會出現「是否先登入EZPost會員」的畫面。
2.「登入」會員
按下【是】,填寫帳號密碼「登入」會員。

3.填寫【寄件資料】
(1)登入之後,點選左上第一個【i郵箱寄件】,會顯示【查詢歷史郵件】/【新增郵件】。

(2)點選【新增郵件】,開始建立【i郵箱託運單】,填寫寄件人(如果是本人可選【同會員資料】)、收件人、內裝物品等紅框各欄位資料,完成後按下【確定】。

4.列印【託運單據】
(1)選擇【是】可直接列印出來再貼到包裹上
(2)若沒有列表機可選【否】,會出現託運單(如圖),到i郵箱再印出(通常我會截圖或翻拍,然後掃QR Code)。


i郵箱寄件操作分享
- 操作步驟
1.找到【i郵箱據點】
可先在網頁上進行【i郵箱位置查詢】,然後找到自己最方便的i郵箱,大概都長得像圖片這樣,除了寄包裹也有信箱可以寄【普通郵件】和【限時郵件】。

2.準備【寄件】
(1)選擇需要的【功能】:點選螢幕上的【交寄郵件】

*發現郵局旁的i郵箱螢幕不太一樣!可直接選[列印託運單],再開始寄件。

(2)選擇【寄件類型】:選擇【國內一般包裹】

(3)列印【託運單】
按步驟操作【填寫郵件號碼】或是【掃描QR Code】列印託運單

(4)掃描【條碼】
之前都是直接貼到包裹上再掃描條碼,但看到有人分享可以先掃完託運單再貼,這樣就不用抱著(有時也頗有重量的)包裹,還要對準【條碼掃描區】角度,嘗試「先掃再貼」確實比較輕鬆!

3.【交寄包裹】
(1)選擇【儲存格門大小】:依照「包裹大小」進行選擇,可先上網查詢各位置i郵箱的儲格現況

(2)選擇【付款方式】

(3)放入包裹:付款完成,儲格門會開啟,放入包裹,關好儲存格即完成寄件。(會有單據可留存/查詢)
*如遇以下情形可[重選儲格]

【i郵箱】操作蠻直覺化的,「24小時營業」,按照自己的規劃安排前往寄件,不過要比較注意的就是包裹的大小,曾經發生過差1公分左右,放不進去只好放棄,改往郵局窗口或回家重新包裝再寄!
*大格目前用過最合適的是A3紙箱。
已經利用【i郵箱】寄出捐贈物品、各式包裹,前陣子因為認識的朋友是郵差,用i郵箱箱到箱功能寄東西給我。
第一次使用「領取郵件」,也蠻好用的!
i郵箱領取郵件
- 領取步驟
1.點選螢幕上的【領取郵件】
2.輸入「手機末三碼+取件碼」(會傳簡訊到手機)
3.領取郵件:放置該包裹的郵箱門就會打開就可以取件了!
(如果住家旁邊有,媲美店到店功能耶)
之前某次跑郵局買1號包,等叫號,為了接小孩過號重抽再等,
2個小包裹只省了約40元,決定之後直接去i郵箱寄好了!
其實很懶得寫圖說,因為好花時間,這次剛好朋友問起,就寫下來分享,
推薦 #i郵箱 給大家!有機會用用看吧!















