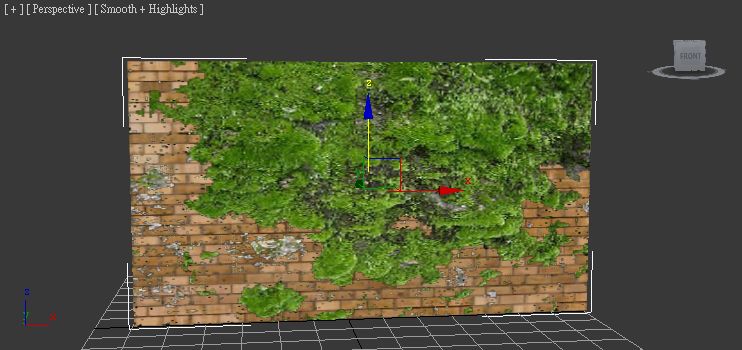在Illustrator中使自訂色票固定留存在畫面上的三種方法
常常遇到學生或是網路上有人在詢問,如何將自己常用的自訂色票固定在Illustrator工作區中,開新檔案或是開啟舊檔時也能持續使用同樣的色票,大家都不想一直重複「載入色票「這個動作,設定方法很簡單,快來看文章~
儲存色票資料庫並載入色票
首先將色票面板中你不需要的色票都刪掉,僅留存你要的自訂色票,可以建立多個群組,這邊只是示範操作,所以僅採用一組色票。
完成儲存色票後,執行【載入其他資料庫】,可以載入你儲存的自訂色票、或是網路上下載/購買的色票檔案。

開啟或載入ASE色票檔案
方法一:將自訂色票勾選持續性
在載入色票後,自訂色票面板的右邊設定處勾選【持續性】,意味著此色票持續保留在AI軟體中,這個做法在開舊檔/新增檔案/新增範本/關閉軟體重啟之後都會保持此色票留存喔。
使自訂色票留在工作區的方法一
方法二:載入色票後儲存工作區
若以工作區域的方式儲存,好處是開舊檔/新增檔案/開啟範本時都會留有此色票,切換成別的工作區時自訂色票會被關閉,再切回有存此色票的工作區時就會顯示喔。
不過要注意的是,若AI軟體關閉重啟,則此自訂色票會被關閉喔。

使自訂色票留在工作區的方法二
方法三:新增至Adobe雲端資料庫
只要你使用的是CC版本,電腦有安裝Adobe CC桌面應用程式、且有登入你的CC訂閱帳戶,就可以使用此方法,若用的是盜版/破解版,或是補習班用的大量授權(因為沒有安裝CC桌面應用程式讓大家登入訂閱帳戶)就無法採用資料庫的方法囉。
對了,比較舊的CS版本因為沒有資料庫面板,也就無法採用此方法。

使自訂色票留在工作區的方法三

裴恩老師
老師說他最常用的方法其實是【勾選持續性 / 新增至資料庫】兩種
- 如果會時常在不同電腦工作的話建議採用資料庫比較方便
- 如果總是使用固定的幾款自訂色票,就採用持續性
- 如果你的illustrator都不會關掉重啟,那存成工作區就可以拉~
: ♡。゚.(♡´◡人´◡ ♡)゚♡ °・ 是不是很方便呢?
快去用設定看看吧,順帶一提,自訂筆刷想固定留存也可以透過【勾選持續性】的方式設定喔 (´▽`ʃ♡ƪ)
未經授權,禁止將文章圖片內容複製轉載至其它平台。
寫在最後,圖片中有標註的鳴之設計事務所 LINE官方帳號已經刪除,裴恩老師的 LINE官方帳號也將刪除,裴恩老師和鳴之設計僅餘課程合作。