在Visual Studio裡有內建的SQL幫助我們存資料,SQL指的是資料庫,那麼我們就用註冊會員這個例子來看一下怎麼使用內建的SQL吧~
備註:由於Code目前沒有可以選擇C#部分,因此我先用C暫代,還有內建SQL部分,我就會選擇SQL語法
Step 1:建立資料庫
在左邊伺服器總管選擇「資料連結」按滑鼠右鍵後,選擇「加入連接」就會跳出視窗,此時就可以設定我們的資料庫檔名,並且登入伺服器用什麼方式,目前我使用的都是Windows驗證,畢竟是練習用,如果要更安全一點當然就一定要選擇SQL Server認證去設定使用者名稱和密碼部分,選好後就確定。若是新建的資料庫檔名,它就會跳出視窗說,這不存在是否要建立,此時就按「是」就對了!

建立資料庫-1

建立資料庫-2
Step 2:連結資料庫
右上方有個方案總管,這邊選取App.config,進入程式中去增加第2步的紅框,這邊就是連結資料庫的參數設定,那麼connectString後面要填什麼呢?

連結資料庫-1
點選Account.mdf資料庫,再往右下角看到連接字串的部分,將這一串的值全部複製,去貼到connectString=後面,也就是再往下看下一張的圖。

連結資料庫-2

連結資料庫-3
Step 3:建立新的資料表
[法1]
選擇資料表按滑鼠右鍵,選擇加入新的資料表
![[法1]建立新的資料表-1](https://resize-image.vocus.cc/resize?compression=6&norotation=true&url=https%3A%2F%2Fimages.vocus.cc%2Ff5e06b3a-e51f-4c21-afde-8a49e2380d6b.png&width=740&sign=yAjewCDixZZTAfUY0jEttd1WMGhaG6nHFJp657TQQk0)
[法1]建立新的資料表-1
它就會跳出下圖的畫面,那麼紅框是可以寫SQL資料庫的部分,綠框是顯示有哪些欄位名稱與資料型態等等相關內容,如果想要直接在綠框直接做修改也可以,寫完後就可以按下橘框的「更新」。
![[法1]建立新的資料表-2](https://resize-image.vocus.cc/resize?compression=6&norotation=true&url=https%3A%2F%2Fimages.vocus.cc%2F7b1eebbd-85cc-4dc7-a89d-da7d91041334.png&width=740&sign=YkKtKPA3BWQC4UhICOAx1hoBIudj2WQ6RqLCuQn6gKs)
[法1]建立新的資料表-2
那麼會跳出會預覽資料庫更新的內容動作,確認後就可以按下「更新資料庫」
![[法1]建立新的資料表-3](https://resize-image.vocus.cc/resize?compression=6&norotation=true&url=https%3A%2F%2Fimages.vocus.cc%2F956e1168-98e3-4686-bdca-6059393fd0b3.png&width=740&sign=35grCrvKHe0brDFS3noSLtAAaZjBobt-B9YD7I1zbbg)
[法1]建立新的資料表-3
更新完後其實我們的左邊的資料庫看起來是沒有任何變化的,所以「須要重新整理」後就會產生剛剛所更新的內容囉!
![[法1]建立新的資料表-4](https://resize-image.vocus.cc/resize?compression=6&norotation=true&url=https%3A%2F%2Fimages.vocus.cc%2Fcaf22d97-8b9b-40aa-8eaf-3ad45702b423.png&width=740&sign=ieHm_YXTgp5jcIvGeIBHoMwEiLqPYpj62opLHB9lXAU)
[法1]建立新的資料表-4
[法2]
選擇資料庫Account.mdf滑鼠右鍵選擇新增查詢,它會多出一個空白視窗,這邊就可以寫SQL語法
![[法2]建立新的資料表-1](https://resize-image.vocus.cc/resize?compression=6&norotation=true&url=https%3A%2F%2Fimages.vocus.cc%2Fe919567a-ea4b-4d5c-a0c9-107b78e89809.png&width=740&sign=mGvNyc5TK9BTL9lZFwL_sdTr0wWCcnMKAcUDTgH7vGQ)
[法2]建立新的資料表-1
我們就試著寫一個建立Account的資料表的SQL語法
![[法2]建立新的資料表-2](https://resize-image.vocus.cc/resize?compression=6&norotation=true&url=https%3A%2F%2Fimages.vocus.cc%2Ffe688c7d-ee5d-4044-a8bf-0d7efe8d67de.png&width=740&sign=ecE5m22yIU53JhnXSGuSoL88Pkgq2im1obRJW6fIyCk)
[法2]建立新的資料表-2
寫完後就點選「打勾檢查」,沒錯誤就可以點選「三角形執行」,執行完後左邊一樣要重新整理後,就會出現我們所建立的資料了
![[法2]建立新的資料表-3](https://resize-image.vocus.cc/resize?compression=6&norotation=true&url=https%3A%2F%2Fimages.vocus.cc%2F817e6c31-3cdb-4b07-aefd-313b78ecec62.png&width=740&sign=QowGXj0KULRUdrD2wOWvihKILNOPKoDgYB5xL6oVCa0)
[法2]建立新的資料表-3
那麼無論是[法1]、[法2]的方法我們用「新增查詢」這個方法來測試「新增資料」看有沒有成功,當寫完SQL新增資料的語法後,重新整理資料庫後,選擇剛剛新增的資料表滑鼠右鍵去點選「顯示資料表資料」,可以看到剛剛新增的資料,如下圖所示有正常顯示代表有正常的在運行。

測試新增資料
Step 4:加入參考
在方案總管下的參考去選擇「加入參考」

加入參考-1
它就會跳出參考管理員視窗,那麼選擇「組件」,將「System.Configuration」這一個參考名稱打勾後,就可以「確定」了

加入參考-2
Step 5:建立介面
使用Label和TextBox工具,那麼性別我們使用ComboBox它是下拉式選單,因此選擇它後右上角有個小箭頭,再點一次我們就可以去編輯項目了,也就是跳出右下角的視窗字串集合編輯器,這邊一行代表一個項目,我們就寫兩個。

建立介面-1
設計密碼這一個部分,填寫它也是使用TextBox工具,不過由於是密碼我們希望隱藏,因此右下角屬性有個PasswordChar,這邊就是設定打密碼時會顯示什麼樣的字元,在這邊我們就輸入「*」打字出來就會顯示 * 了

建立介面-2
那麼密碼提示問題一樣也是使用ComboBox下拉式選單。

建立介面-3
當介面設計差不多時,我們要檢查帳號是否有人註冊過,因此除了要有檢查按鈕外,還要有訊息來顯示出檢查後的相關結果,那麼我們就在下方增加一個Label,裡面內容文字就先刪除,如下圖所示:

建立介面-4
背景部分想要用圖片就可以在右下角屬性部分找到Background這邊去做修改,但是修改完成後,有沒有發現使用Label的文字全部都有背景暗灰色,這下怎麼辦?
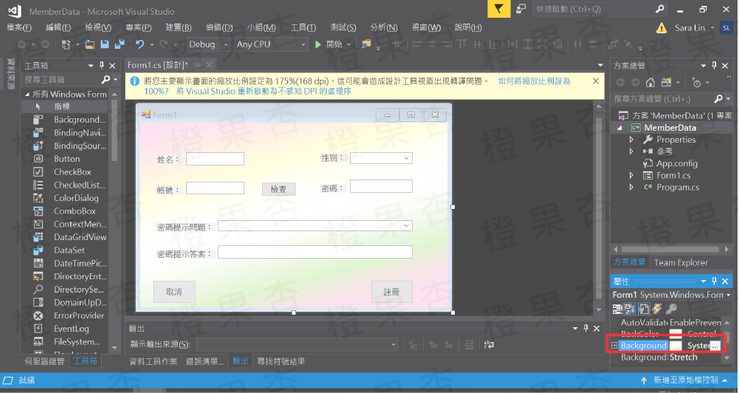
建立介面-5
點選使用Label的文字再去看屬性BackColor部分,去選擇Web的Transparent將背景變成透明色,就像下面這張圖一樣,背景色就會變透明了。

建立介面-6
最後介面呈現的結果就如下圖所示:

建立介面-7
Step 6:加入功能與資料庫連動(測試)
(1)建立連線資料庫
(2)取得資料總筆數
(3)新增資料到資料庫的資料表

測試連動資料庫-1
實際操作執行一下看結果有沒有存入資料庫裡,如下圖所示:

測試連動資料庫-2
由下圖可知,剛剛執行的資料已經輸入到資料庫裡了,代表有連線成功。(第一筆資料是已經有先在資料表去做「新增搜尋」那邊有先測試過可否新增資料,那麼想測試的人也可以先做測試後,再放到VC#程式中去)

測試連動資料庫-3
Step 7:加入功能與資料庫連動(完善)
在一開始先宣告全域變數,這邊我們的變數用意是判斷是否檢查後帳號可以確定是可以使用的,最後確定註冊時會用到它。

完善-全域變數宣告
這邊是檢查功能的程式:
(1)[紅框]先行判斷帳號是否有空白,有的話就顯示提示訊息不可空白
(2)[橘框]連線資料庫,連線字串要去看App.config,當初我們設定連結資料庫的名字是什麼(也就是name=”IntroSQLAccount”),就將它填入連線字串中
//建立連線字串,並宣告連線
string connstr = ConfigurationManager.ConnectionStrings["IntroSQLAccount"].ToString();
SqlConnection connSql = new SqlConnection(connstr);
//連接資料庫開啟
connSql.Open();
SqlCommand cmd = new SqlCommand(connstr, connSql);
(3)[綠框]使用SQL語法加入程式中做使用,這邊我們要做「搜尋」動作
//SQL搜尋語法:
//"SELECT COUNT('要搜尋的欄位名') FROM 資料表 where AccountNumber LIKE N'" + accountNumber + "'"
//轉成C#可用
cmd.CommandText = "SELECT COUNT('AccountNumber') FROM [dbo].[Table] where AccountNumber LIKE N'" + accountNumber + "'";
int AccountNum = (Int32)cmd.ExecuteScalar(); //判斷是否有相同的帳號,輸出結果是取得相同帳號的數量
(4)[藍框]判斷此帳號是否有人使用過,若>=1的狀況則已經有人使用過。
備註:btnRegister.Enabled = true; //這邊的Enabled代表此按鈕可否有作用(也就是可否做點選動作)。

完善-檢查功能程式
這是註冊功能的程式:
(1)[紅框]先判斷帳號是否有做檢查,接著判斷是否有欄位沒有填寫到
(2)[橘框]一樣跟資料庫做連線
(3)[綠框]使用SQL語法加入程式中做使用,做的是「取得總筆數」、「新增」的動作,最後新增完後要去做執行(也就是更新資料庫)。
//取得資料總筆數
cmd.CommandText = "SELECT COUNT(*) FROM [dbo].[Table]";
account_ID = (Int32)cmd.ExecuteScalar();
//account_ID = account_ID + 1; //若第一筆資料為 1 時,就需要 + 1,若 0 則不用。
//SQL INSERT 語法-新增
// INSERT INTO [table] ([欄位名1],[欄位名2],[欄位名3],....) VALUES (@值1, @值2, @值3,...)
SqlCommand cmd1 = new SqlCommand();
cmd1.CommandType = CommandType.Text;
//cmd.CommandText = "INSERT INTO Table (編號,姓名,性別,帳號,密碼,密碼提示問題,密碼提示問題答案) VALUES (4,N'陽文文', N'男',900825,'0912345678')";
cmd1.CommandText = "INSERT INTO [dbo].[Table] (ItemID,Name,Gender,AccountNumber,Password,PasswordHitQuestion,PasswordHitAnswer) VALUES ('" + account_ID + "',N'" + tbxName.Text.Trim() + "', N'" + cbxGender.Text.Trim() + "',N'" + tbxAccountNum.Text.Trim() + "',N'" + tbxPassword.Text.Trim() + "',N'" + cbxPasswordHitQuest.Text.Trim() + "',N'" + tbxPasswordHitAns.Text.Trim() + "')";
cmd1.Connection = connSql;
cmd1.ExecuteNonQuery();//執行
(4)[藍框]註冊完後,那就回歸btnRegister.Enabled = false;,接著看狀況關閉視窗,此處有註冊完後直接做關閉動作

完善-註冊功能程式
這邊是取消功能的程式:也就是將視窗直接關閉不做任何事。

完善-取消功能程式
大致上內建SQL使用狀況是這個樣子,那麼接下來就列一下常用的SQL語法
【SQL常用語法】
1.建立資料表
create table 表格名稱("欄位名稱1" "欄位名稱1的資料型別", "欄位名稱2" "欄位名稱2的資料型別", "欄位名稱3" "欄位名稱3的資料型別",....);
欄位還可以增加一些限制,常用的有以下幾個
NOT NULL、CHECK、UNIQUE、主鍵 (Primary Key)、外來鍵 (Foreign Key)
(1)NOT NULL:不可以空值
(2)CHECK:此欄位中所有資料都符合某個條件
(3)UNIQUE:此欄位中不會有重複的值,可接受空值
(4)主鍵 (Primary Key):此欄位中的值為「唯一值」,不可接受空值。
備註:
Primary Key可包含一個或多個欄位,當有多個欄位下,就稱為組合鍵(Composite Key)
(5)外來鍵 (Foreign Key):一個或多個欄位去指向另一資料表中的主鍵(Primary Key)。目的是確定資料的參考完整性
範例:
create table table_Test(ItemID INT NOT NULL, Name NTEXT, Score INT CHECK(SID >0) , IdentityNum INT UNIQUE,PRIMARY KEY CLUSTERED ([ItemID] ASC));

SQL語法-建立資料表
2.新增資料
insert into 表格名稱 values (內容值1, 內容值2, 內容值3...);
上面這行寫法:內容值在每個欄位中相對應的依序填入,不可少。
insert into 表格名稱 ("欄位名稱1","欄位名稱2","欄位名稱4"...) values (內容值1, 內容值2, 內容值4...);
上面這行寫法:會對應我們所寫的欄位名稱,不一定每個欄位都填。
範例:
insert into table_Test values ('1' , N'"橙果杏"' , '80' , 'A123456');

SQL語法-新增資料
3.修改更新資料
update 表格名稱 set 欄位名稱2=內容值2, 欄位名稱3=內容值3, 欄位名稱5=內容值5 .... where 選定某欄位名稱=某內容值;
【注意!!!】
where一定要加進去喔!後面接的是特定哪幾列要去修改更新的
不然整個資料表的資料全部都會被修改掉!
範例:
update table_Test set IdentityNum = '"B654321' where ItemID="1";

SQL語法-修改更新資料
4.搜尋資料

SQL語法-搜尋資料參考
(1)查詢欄位
select 欄位名稱1, 欄位名稱2 from 表格名稱;
若要顯示所有欄位的話可使用「*」來帶代表所有欄位名稱。
範例:
select Name , Score from table_Test;

SQL語法-查詢欄位所有資料
(2)查詢欄位中指定的內容值
select 欄位名稱1, 欄位名稱2 from 表格名稱 where 欄位=指定的內容值;
where 後面加的是條件
範例:
select Name , Score from table_Test where Score="80";

SQL語法-查詢欄位中指定的項目
select Name , Score from table_Test where Score < 80;

SQL語法-查詢欄位中符合條件的項目
(3)搜尋並計算欄位中指定的內容值的數量
select count('欄位名稱') from 表格名稱 where 欄位名稱 like 內容值;
範例:
select count('Name') from table_Test where Name LIKE 橙果杏;
輸出結果為:1
5.計算總筆數
select count('欄位名稱') As 新表格名稱 from 表格名稱;
範例:
select count(*) as 總筆數 from table_Test;

SQL語法-計算總筆數
6.刪除資料
delete from 資料表名稱 where 欄位名稱 = 內容值;
【注意!!!】
where一定要加進去喔!不然整的資料全部都會被刪除!!!
範例:
delete from table_Test where Name="維娜蕾";

SQL語法-刪除資料
參考資料:
1.DAY 25 資料庫( SQL ) 建立表格 欄位介紹 - iT 邦幫忙::一起幫忙解決難題,拯救 IT 人的一天 (ithome.com.tw)
2.SQL DELETE FROM 刪除資料 - SQL 語法教學 Tutorial (fooish.com)














