付費限定
EXCEL圖表教學#20 | 圖像化橫條圖
閱讀時間約 1 分鐘

【特殊圖表教學目錄傳送門 : EXCEL特殊圖表大合輯 | 持續更新中】
EXCEL中橫條圖(又稱橫向條形圖)是一種常用的圖表類型,用於以視覺化的方式表示數據。它主要用來比較不同類別之間的數據量。每個類別都有一條水平的條形,以代表該類別的數據值。這種圖表通常適合比較不同類別之間的差異。
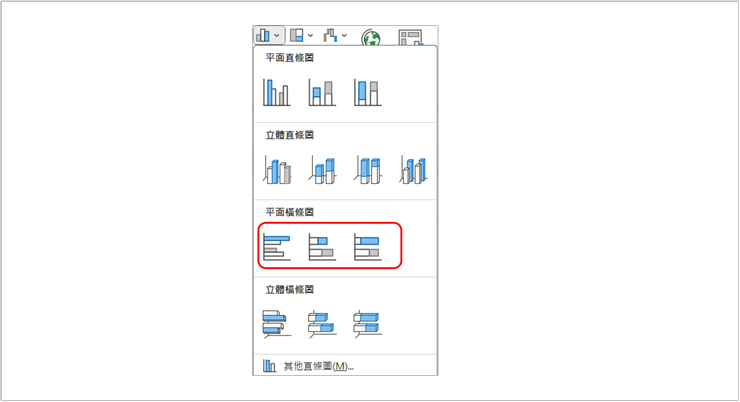
通常橫條圖使用數據直接插入會得到一個中規中矩,EXCEL預設的版式。

通常如果把數據視覺化,主要目的是為了更直觀的可以顯示資料的趨勢或是關聯性,亦或者在與報告資料時,可以讓聽眾可以更快的瞭解報告的內容,如果想要讓大家在資料會報時眼睛為之一亮,那麼用大眾普及的預設圖表一定吸引不了聽眾的眼球。
🎯可以怎麼做?
其實可以先觀察資料,以這個資料為例,資料來源的組合都是水果,那麼就把橫條圖以水果的圖像直接視覺化,這樣整個圖表閱讀上就更加值觀、也更有特色🔥

當然根據不同的場合,不同的資料類型,就可以設計出各種屬於自己獨特的圖表。
例如:球類

例如:職業類

例如:車種品牌

訂閱贊助效率職人沙龍,解鎖所有特殊圖表教學
<訂閱沙龍BONUS>
- 贊助訂閱: 99元/月 or 999/年
- 限閱文章:4篇文章/月
- 解鎖房間:職場設計新思維
- 解鎖可閱讀內容:
1️⃣ EXCEL特殊圖表
2️⃣ POWER QUERY從0到1
3️⃣ 素材分享(ICON、簡報元素)
4️⃣ 全自動抽獎系統模
5️⃣ 直播分享錄影檔:❌不用函數的日期處理術
<教學影片>
現在就來看看這個圖像化橫條圖如何製作的吧,觀看教學之前可以先下載練習檔,學中做、做中學,這樣學習效果更好哦。
以行動支持創作者!付費即可解鎖
本篇內容共 438 字、0 則留言,僅發佈於職場設計新思維You currently cannot view the following content, possibly because you are not logged in or do not have permission to view the room.
16.7K會員
237Content count
此專題旨在幫助職場人士提升工作效率、提升專注力並更有效地管理時間,以達到更高的生產力和工作成果。在這個快節奏且競爭激烈的職場環境中,掌握提升效率的技巧尤為重要,主要會著重於分享OFFICE上最常使用的軟體,EXCEL、PPT、WORD各種增加效率的小技巧。
留言0
查看全部




















