不用租用虛擬主機與網域就能使用WordPress!因應專案需求,這次架設WordPress會在自己的電腦先設置WordPress的作業環境,而這時需要有軟體來幫助我們建立電腦本地的WordPress環境與資料庫建置,這邊我選用「Local WP」來幫助我完成,這邊也很推薦給接案工作者或是有本地操作WordPress的朋友們!
讓本地電腦成為架站伺服器?用Local!
Local WP是一款能夠快速建立WordPress作業環境的軟體,免除一般人對於軟體高門檻的限制,幾乎只要順著Local WP的引導,就能輕鬆完成環境設置、資料庫架設與WordPress架設,更重要地是,這個軟體屬於免費下載!除此之外,它還能夠提供線上預覽網站的功能,幫助接案者給客戶檢視網站進度。Local WP下載教學
先來到Local WP的官方網站,在首頁就能夠看到下載點,點擊Download For Free並且選擇對應當前電腦的作業系統,會再請你輸入姓名與信箱等資訊來註冊下載,都完成後,可以點擊click here,即可開始下載。
完成下載後,打開下載好的檔案,並將Local拖曳至Applications,就完成下載囉!
※這邊提供MacOS系統的操作,Windows操作也會差不多!

將Local加入應用程式中
完成上述動作後,打開Local程式本人,會看到下圖的畫面,可以直接點擊「Create a new site」,並接續點擊Continue。
這時會需要輸入網站名稱,你可以在此時為你的網站命名,決定好名稱後繼續Continue。
※這裡的名稱是指網域名稱,所以只能是英文的唷!

設定網域名稱
接下來畫面會請你選擇環境設置,建議新手都不用調整,一直Continue就可以,除非有特殊的需求或是你已經是資深前輩了,再依自己所需做調整即可。
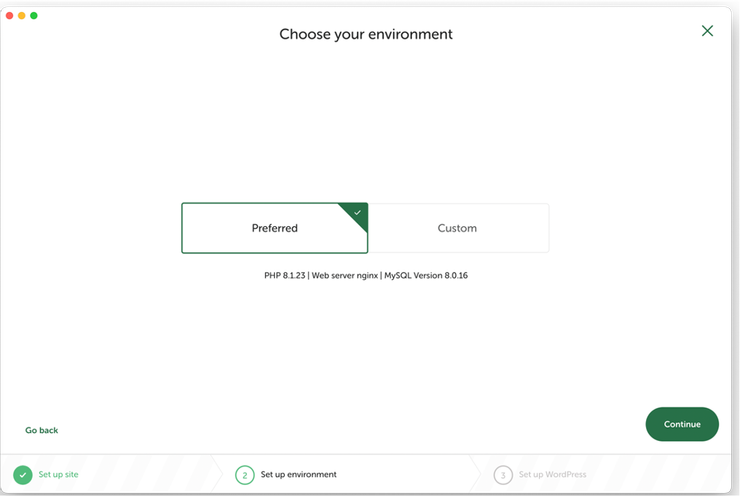
選擇WordPress的作業環境
建立WordPress環境最後步驟,設定進入WordPress的帳號密碼,並點擊Add site就大功靠成啦!

設定WordPress帳號密碼
Local基本功能介紹
基本功能介紹
透過Local成功新增網站後,會看到畫面如下圖,這邊再接續介紹一些基本功能,先從這五項開始。

Local基本功能介紹
- 側邊欄的Local site:在整個架站過程中,只會開到這一側邊分頁,其他的選項你可以去點看看,但基本上沒有任何需要調整的東西。
- 新增網站選項:此選項可以再建立一個新的本地網站。
- Stop site:停止這個本地網站:當點擊此選項後,整個網站都會停止運作。
- WP Admin:可以開啟網站的WordPress後台。
- Open site:可以開啟你所製作的網站。
進階功能介紹

Local進階功能介紹
- Clone site:將現在複製一個一模一樣的出來。
- Export:輸出現在的網站,會是zip檔,可以透過在Local新增網站,來開啟這個zip
- Change domain:可以更換現在的網域名稱。
- Rename:可以改變網站的名稱。(與網域名不一樣,可以參考旁邊圖片2)
線上瀏覽功能
我覺得Local很棒的地方還有,可以開啟線上瀏覽模式,因為在本地架設WordPress就只能透過該電腦本機開啟,無法透過其他設備打開,但Live link功能可以讓網站暫時被掛在網路上,透過網路就能瀏覽,進一步幫助客戶檢查網站。
路徑是:來到Tools選擇Live links,並登入Local帳戶,但因為前面都沒有註冊過,所以這裡要用這功能的話,都需要註冊帳密。(下載時的資料輸入不是申請帳號唷!)

Local Live links
順利完成註冊後,這邊介紹Live links的操作。

Local Live links後台介紹
- 開關:可以打開或關閉Live links,當關閉時網址就會失效,這邊特別提醒,因為是透過Live links進入檢視你的網站,所以當開啟Live links時,一定需要有網路連線!
- URL:檢視網址的連結,透過此連結可以到你的網站檢視。
- Username:登入預覽網址的帳號。
- Password:登入預覽網址的密碼。
環境設置
這邊其實只有一點想跟大家分享,就是在Overview的地方找到SSL,這邊SSL是指網域的安全憑證,也是網址常見的https中的s,它的有無代表著網站的安全憑證。

Local環境設定-SSL
這邊都建議大家都先點擊Trust,因為當有了SSL後,網站網址會從http變成https,這是避免未來網站與資料庫的連接出現問題,因為在網址上只要有一個字母或是符號不一樣,都會視為不同的網頁。
以上是這次的WordPress本地架設與環境設置介紹,希望大家會因為這系列,而對架設網站會再更熟悉一點,如果有架設網站的問題也歡迎留言討論,對WordPress有興趣的話也可以持續追蹤這個系列唷!

























