目前主流使用的修圖軟體 Adobe Photoshop,最常被學生反映的就是訂閱制費用昂貴,後來我找到Affinity Photo推薦給學生使用,可免費試用七天(以前可以試用90天結果現在改成7天),有簡體中文操作介面、購買後是終身版使用版,一次付費、終身使用,很棒~
Affinity 是公司品牌名稱,Photo 是它旗下的修圖軟體名稱,現在出到第二代了,所以名為 Photo2。
安裝Affinity Photo2
試用版網址:https://affinity.serif.com/en-gb/photo/
開啟上方網址,將頁面捲到最下面,就可以看到在購買按鈕下方的「免費試用」,試用時需要先註冊會員帳號,再進行下載安裝。適用於 macOS、Windows 和 iPadOS,另外也有出 APP 的安裝版本。開始編輯
開啟軟體後,在左上角的檔案>打開,去選擇你要編修的照片或圖檔,這裡我用以前去日本淨港玩時拍的車站照片來做示範。

檔案>打開
若要放大顯示比例檢視照片,可以按住 Ctrl 鍵+滑鼠滾輪捲動畫面 (在此使用 windows系統),可以看見示範的圖檔畫面中,貓女彩繪身上有許多髒污痕跡。

拷貝圖層
在修圖之前,可以先拷貝一個圖層出來,使照片有兩張圖層,一張當作原始層、一張作為編輯層,這樣就可以有對照組~ 按Ctrl +J 就可以拷貝一層圖層,圖層面板在右邊。

若在右邊面板沒有看到圖層,可以在上方功能列的「視圖>工作室>圖層」找。

修復畫筆工具
在左邊工具列找 OK 蹦圖案的小圖示,就是修復畫筆工具。
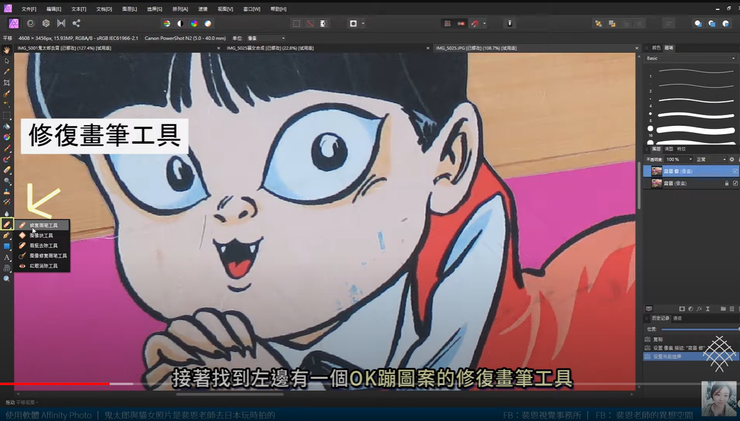
選好修復畫筆工具後,左上方控制烈可以修改畫筆(筆刷)的直徑大小、不透明度和硬度。直徑可以調整的比髒污位置再大一點點就好,不透明度可以保持100,硬度就是塗抹時的邊緣銳利度,可以稍微略低一些。

要先按住 atl +滑鼠左鍵去乾淨的位置點一下,此動作叫做取樣,「取乾淨的樣本」。取好之後就能夠去髒污的地方按左鍵進行塗抹囉。

克隆印章
如果要髒污位置剛好在色彩變換的邊緣,就不建議用修復畫筆,而是建議採用克隆畫筆,克隆就是拷貝貼上的概念,像蓋印章一樣的蓋上去。

筆刷、克隆畫筆、修復畫筆等工具,都可以按鍵盤的 { 和 } 鍵進行筆刷尺寸的放大縮小調整,在按之前記得要將鍵盤輸入法改成英文輸入法喔。

調整亮度對比
修復完照片的髒污痕跡後,接著要調整照片的亮度對比和飽和度鮮豔度,在右邊的調整面板中,可以看到很多非破壞的調整功能,非破壞就是它對照片不會直接破壞,而是會產生一個調整層,像化妝可以卸妝一樣,非破壞的調整圖層也可以刪除或是再調整。

找到明度對比的調整圖層後按一下,會自動新增並開啟調整視窗。可以將明度與對比稍微往右調整,往右就是增加、往左調則是降低。

調整飽和度
在調整面板找 HSL,HSL 是色相飽和度明度的英文縮寫,如果不想對照片變色,就不動 H 值,只要將 S 值稍微往右增加一些,就可以為照片增加色彩的飽和度,也就是鮮豔程度。

儲存圖片
修好之後就可以去圖層按勾勾作取消勾選,取消勾選可以隱藏圖層,勾選就可以顯示塗層。最後再按 檔案>保存 就可以存 Affinity 的編輯原始檔,如果你還沒修完、想留原始檔就要存這個格式。
若要輸出成 JPG 之類的圖檔格式,則要按 檔案 > 導出。
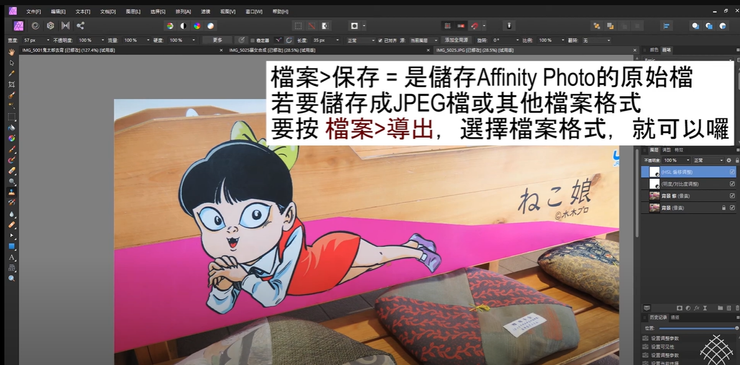
我自己用的是終生購買的版本,因為不貴,不過本身也有訂閱 Adobe 的全套,因為工作原因使用 Adobe 還是比較大量的,大家可以自行評估唷~
影音教學看這裡
本次的教學內容有錄製成影片,很早之前就發布在Youtube了。
未經許可,請勿將文章內容轉載。














