
前陣子看到有朋友在詢問如何直接在 PPT 上實現類似像上面這張圖那樣半透明的剪影效果,又或是類似像攝影上「重複曝光」那樣的感覺?來營造實現一種高端、時尚、大氣、非凡、感恩師父、讚嘆師父般的獨特封面質感(誤)~XD
老實說這問題我本來以為只是「一塊蛋糕」(piece of cake),不就只是「透明度」的調整罷了,有什麼困難的。但是…… 但是…… 人生就是這個 「But」,在 PPT 上真正嘗試之後,我發現「代誌不是憨人所想的那麼簡單」。不同於 Photoshop 的使用,以目前筆者江江所使用的 PowerPoint 2013 為例,如果在 PPT 上隨意插入一張圖片 (ex. 下面的柯文哲),你會碰到發現一個很關鍵性的問題,那就是 WTF…… 竟然…… 竟然沒有「 透明度」可以調整耶!!! 那不就完全 GG 了嗎~囧 rz



因此,解決問題的關鍵因素就變成在於如何把我想要插入的圖片偽裝變成 PPT 定義的「圖案」,應該就可以解決無法調整透明度的問題。
解決的方式如下:
(1)先用 PPT 做個簡單的「去背」,之後才有辦法實現剪影或重曝的效果。

(2)第二步先在柯文哲右方畫一個跟柯文哲差不多大小的「方形」,之後再點選柯文哲的去背圖,按滑鼠右鍵做「剪下」(直接按 Ctrl +X)也可以。

(3)第三步點選「方形」按右鍵選擇最下方「設定圖片格式」,然後就會如下圖在右方出現「格式化圖案」的視窗。
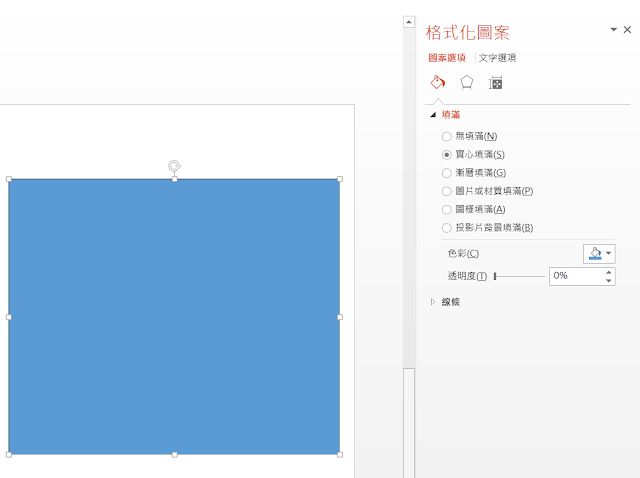
(4)選擇「填滿」→「圖片或材質填滿」,之後再由此插入圖片選擇「剪貼簿」。(如果你有之前已經去好背的圖片,也可以選擇點選「檔案」作加入動作)

(5)然後你就可以發現我們已經「偽裝」成功,可以順利調整圖片「透明度」了。

最後只要在簡報背景選張合適的圖片作搭配,其實就很像一回事了!例如下方我就找了一張無版權的台北市鳥瞰圖來當做背景,並搭配運用我們剛剛處理完的圖片當做前景,感覺是不是還沒看內容,光看封面就有一種高端、時尚、大氣、非凡、感恩師父、讚嘆師父般的感覺了呢(還玩)~XD

另外抓了一張「沉思者」的圖處理,也很適合運用在類似這樣的主題。

當然如果你想把主題換成已經在台灣喧騰好幾個禮拜最熱門的話題人物,我也是相當支持激賞啦(喂~)XDDD

把這項圖片處理的小技巧推薦給沒有安裝或是不熟悉 Photohsop ,卻又想玩玩看直接在 PPT 上實現這種效果的朋友們。如果覺得本教學有趣有效對您有幫助,也歡迎您幫忙把文章分享出去喲 ^_^b
by 簡報練功團-江樵
我是江樵 Chuck,對簡報演講與資訊視覺化表達有濃厚的興趣與鑽研,也在不同的公司行號、政府機關與大專院校進行簡報相關主題的教學與分享,累積超過上百場的教學經驗,有這方面開課的需求,歡迎與我聯繫,用簡報談你所想傳你價值。
我的聯絡信箱:chuck30804@gmail.com














