當你的試算表分享出去,公開給別人編輯的時候,可能會遇到這種狀況:

B 欄明明該是數字的,可是 5 號同學的成績被亂改了!(つд⊂)
你雖然可以開啟版本紀錄、或是在儲存格上找編輯記錄,回溯一下這個編輯是誰做的、更改了什麼,可是有辦法一開始就避免這種事情的話,當然更好囉。先回顧一下分享權限
羊毛出在羊身上,先檢查看看有沒有把權限分享給適合的人吧!你可以分享給特定的人、也可以設定是該給檢視、評論或編輯的權限。
如果你已經把試算表檔案分享給其他人,想要設定他們的使用權限的話,你可以點視窗右上角的「共用」:

出現這個視窗後,就可以編輯各個帳號的使用權限了。這邊目前都是「編輯者」,代表大家都可以編輯這份試算表:

點選右邊的下拉式選單,就可以更改不同的使用權限、或是移除權限:

如果你發現有不該被分享的人出沒在這邊的清單裡,就可以點選「移除存取權」讓它沒辦法再到這個試算表。
保護工作表和範圍
那再來就是保護工作表和範圍了。這邊說的保護是指「設定編輯權限」給自己、或是給特定使用者,沒辦法個別限定各個工作表的檢視權和註解權,舉例來說:
- 你想在一個試算表檔案內,工作表 A 只給小明檢視、給小美註解、工作表B不給小明檢視、只給小美編輯 ...
這個 Google 試算表還沒辦法做到。我把這樣的概念統整成這一張表:

替代方案的話,我覺得搭配 IMPORTRANGE、製作多個檔案後匯入資料進去、再按照你的需求調整各個檔案的分享權限,或許是個不錯的方法。
那我們來看看怎麼保護工作表和範圍吧!
步驟解說
1) 到工具列,點選「資料」>「保護工作表和範圍」,點下去之後右手邊應該會出現一個面板。

2) 看到右邊的面板,點選「+新增工作表和範圍」:

3) 這邊會看到「輸入說明」和「範圍」和「工作表」兩個頁籤。我們先試著保護範圍看看。
- 「輸入說明」可以幫你要保護的機制命名,打什麼都可以。像是「保護 A 欄」、「業績工作表保護設定」、「Protect」什麼的都OK。
- 「範圍」的話,這邊你可以直接輸入參照的位置,或是按「田」的圖案去選取你想保護的範圍。

示範一下怎麼用「田」選取範圍:

4) 點選「設定權限」,你會出現這個視窗。

你有兩個選擇:
- 編輯這個範圍時顯示警告:只要有任何人在你剛剛指定的範圍做出編輯,Google 試算表就會彈出這樣的視窗:

但這個就只是個警示作用,其他使用者只要在剛剛的視窗點「確定」,就還是可以繼續編輯(雖然會一直顯示視窗提醒),或甚至勾選「後續 5 分鐘內不要再顯示」的話,接下來的 5 分鐘他再怎麼編輯都不會收到這個提醒。
- 限制可編輯這個範圍的人選:這邊就可以調整特定帳號來編輯工作表了。
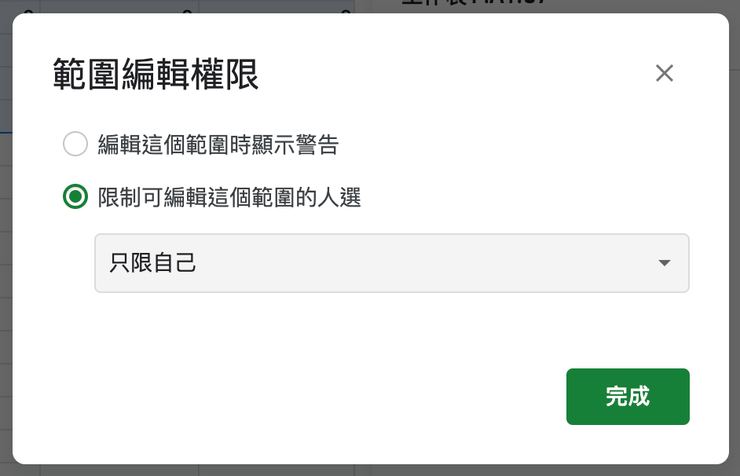
如果在下拉式選單選擇「只限自己」、按下「完成」,那就只有檔案的擁有人才可以編輯。其他人如果想要編輯,就會出現:

如果選擇「自訂」,就可以自由勾選要給予編輯權限的帳號:

按下「完成」就設定完畢囉!
6) 如果想保護整張工作表,也可以用類似的方式設定。一樣到工具列,「資料」>「保護工作表和範圍」,剛剛看到的面板又會跳出來了。這次我們選擇「工作表」:

點選下拉式選單,可以選擇你想保護的工作表:

另外下方還有一個「特定儲存格除外」,可以像剛剛選定範圍那樣,指定特定範圍允許使用者編輯:

按下「設定權限」後,就會回到剛剛的第四步,指定限定的帳戶和編輯權限了。
可以為檔案或工作表設密碼嗎?
最後,如果你想用「密碼」的方式保護你的試算表和工作表的話,目前 Google 試算表還不支援。只希望 Google 今後可以開發這項功能,造福更多人 🙏
如果你喜歡這次的文章,歡迎你透過這些方法支持我:
・按下愛心、按下儲存
・留言告訴我你的想法
・加入喜特先生的官方沙龍,即時看到我發布的教學
・付費訂閱喜特先生的官方沙龍,加入每月小額訂閱方案
・追蹤喜特先生的 Facebook
・按這邊小額贊助我的創作!
想要看更多文章,歡迎來到我的 Notion 頁面找找有沒有你需要的資源喔!
我是喜特先生,Mr. Sheet,我們下個教學見!


