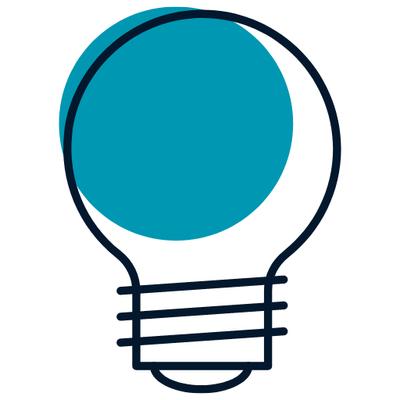付費限定
EXCEL圖表教學#7 多層圓餅圖
閱讀時間約 1 分鐘
這集要來分享超實用的多層圓餅圖,一個簡單的數據,但是卻能包含許多的資訊,只要一張圖就能完美表達。

除了教學之外,這集還附上六種多層圓餅圖的模板,懶得畫這些圖表,沒關係只要有模板改改數據誰都能變大神。
來預覽一下六種精美的模板吧!!
第一種

第二種

第三種

第四種

第五種

第六種

最後這個多層圓餅圖怎麼畫的,就來看看教學吧,看教學前可以先下載檔案範例,一邊看操作一邊,學習效果更好唷
解鎖之後即可觀看教學以及下載練習檔與圖表模板,除了這篇還可以看EXCEL設計新思維專題所有鎖定文章~
Support the creator with action! Pay to unlock
本篇內容共 302 字、0
則留言,僅發佈於職場設計新思維You currently cannot view the following content, possibly because you are not logged in or do not have permission to view the room.
16.7K會員
237Content count
此專題旨在幫助職場人士提升工作效率、提升專注力並更有效地管理時間,以達到更高的生產力和工作成果。在這個快節奏且競爭激烈的職場環境中,掌握提升效率的技巧尤為重要,主要會著重於分享OFFICE上最常使用的軟體,EXCEL、PPT、WORD各種增加效率的小技巧。
留言0
查看全部
效率基地 的其他內容
今天這集要分享,折線圖的功能最主要就是看出數據的趨勢,一段時間、不同分類之間數職的差異。
這時如果能夠在現有的折線圖上加上最大最小的元素點綴,那麼圖表在報告的時候就更加一部了然了!!
如果數據更複雜,甚至可以搭配交叉分析篩選器,可以分析出更靈活的數據。
趕快來看影片教學,把這個能自動標示最大
直條圖是EXCEL最基礎的圖表,可以用來顯示每筆數據的差異,但如果使用內建的直條圖,在某些需要行銷或展示的場合又太過呆版沒創意。
其實直條圖也可以變得很有創意,稍微變動一樣就能讓直條圖的氣質完全不一樣,在特定場合進行簡報,也可以讓人覺得公司、人、形象帶給人是有創意求新求變的感覺。
這個與眾不同的
在職場上走跳免不了會遇到需要將進度與目標呈現出來的狀況,出現這種情形的時候是以什麼樣的形式呈現呢?
數據
第一個想到的就是用數據展示,如果用數據呈現的話可能會長這樣,有每個人的業績,也有目標,但誰達標誰沒達標呢?就要一筆一筆資料慢慢核對了
圖表
既然用數據還需要核對,那換個方式使用圖表,那圖表使用時
直接用例子舉例,下圖的數據用眼睛看很難看出相關比較與趨勢,但是如果畫成圖表呢?密密麻麻好幾條線,要看出趨勢對於眼睛來說是個很大的考驗,那麼改怎麼做才能將這樣的數據可視化呢?
今天將會提供三種方法
可以先下載檔案一邊看教學一邊練習,這樣才不會忘記唷
檔案下載
第一種:設定格式化條件
設定格式化條件裡面
職場上常常需要比對兩個年度、或不同時間上的數據差異,例如下面的數據,是由兩個年度所組成的,那如何用圖表完美詮釋呢?
一般的做法繪製EXCEL內建直條圖,較為呆板且不易看出差異與差異值
其實只要稍微動點手腳就可以讓圖表變得非常有說服力哦,如下圖表所示除了數據之外還能直接看到差異唷
這個差異直條圖如何做
數據統計分析常常需要用百分比來呈現數據結果,但百分比的結果要如何視覺化呈現呢?
稍微看一下普通圖表跟視覺化的圖表比較,右邊跟左邊,一看就覺得差很大了吧!
左邊就是死板板的圖表,而右邊非常的直觀一看就知道是男女比例,根本不需要太多文字來說明
只有圖片不會動,有點枯燥乏味,來看看動態版的!!!
除了男女
今天這集要分享,折線圖的功能最主要就是看出數據的趨勢,一段時間、不同分類之間數職的差異。
這時如果能夠在現有的折線圖上加上最大最小的元素點綴,那麼圖表在報告的時候就更加一部了然了!!
如果數據更複雜,甚至可以搭配交叉分析篩選器,可以分析出更靈活的數據。
趕快來看影片教學,把這個能自動標示最大
直條圖是EXCEL最基礎的圖表,可以用來顯示每筆數據的差異,但如果使用內建的直條圖,在某些需要行銷或展示的場合又太過呆版沒創意。
其實直條圖也可以變得很有創意,稍微變動一樣就能讓直條圖的氣質完全不一樣,在特定場合進行簡報,也可以讓人覺得公司、人、形象帶給人是有創意求新求變的感覺。
這個與眾不同的
在職場上走跳免不了會遇到需要將進度與目標呈現出來的狀況,出現這種情形的時候是以什麼樣的形式呈現呢?
數據
第一個想到的就是用數據展示,如果用數據呈現的話可能會長這樣,有每個人的業績,也有目標,但誰達標誰沒達標呢?就要一筆一筆資料慢慢核對了
圖表
既然用數據還需要核對,那換個方式使用圖表,那圖表使用時
直接用例子舉例,下圖的數據用眼睛看很難看出相關比較與趨勢,但是如果畫成圖表呢?密密麻麻好幾條線,要看出趨勢對於眼睛來說是個很大的考驗,那麼改怎麼做才能將這樣的數據可視化呢?
今天將會提供三種方法
可以先下載檔案一邊看教學一邊練習,這樣才不會忘記唷
檔案下載
第一種:設定格式化條件
設定格式化條件裡面
職場上常常需要比對兩個年度、或不同時間上的數據差異,例如下面的數據,是由兩個年度所組成的,那如何用圖表完美詮釋呢?
一般的做法繪製EXCEL內建直條圖,較為呆板且不易看出差異與差異值
其實只要稍微動點手腳就可以讓圖表變得非常有說服力哦,如下圖表所示除了數據之外還能直接看到差異唷
這個差異直條圖如何做
數據統計分析常常需要用百分比來呈現數據結果,但百分比的結果要如何視覺化呈現呢?
稍微看一下普通圖表跟視覺化的圖表比較,右邊跟左邊,一看就覺得差很大了吧!
左邊就是死板板的圖表,而右邊非常的直觀一看就知道是男女比例,根本不需要太多文字來說明
只有圖片不會動,有點枯燥乏味,來看看動態版的!!!
除了男女
你可能也想看

重點摘要:
1.9 月降息 2 碼、進一步暗示年內還有 50 bp 降息
2.SEP 上修失業率預期,但快速的降息速率將有助失業率觸頂
3.未來幾個月經濟數據將繼續轉弱,經濟復甦的時點或是 1Q25 季底附近

近期的「貼文發佈流程 & 版型大更新」功能大家使用了嗎?
新版式整體視覺上「更加凸顯圖片」,為了搭配這次的更新,我們推出首次貼文策展 ❤️
使用貼文功能並完成這次的指定任務,還有機會獲得富士即可拍,讓你的美好回憶都可以用即可拍珍藏!

專案管理是許多行業工作中都需要掌握的重要技能,而甘特圖(Gantt Chart)則是專案管理中一項不可或缺的關鍵工具。從科技公司的軟體開發到建築業的工程計劃,甘特圖都在任務過程中扮演著重要的角色。那麼,甘特圖到底是什麼?它如何幫助我們更有效地管理專案?
以下我們將詳細介紹甘特圖的基本概念、結構與應

在商業簡報中,資訊圖表有助於展示數據的趨勢。當要呈現多項數據的前後比較時,分項式的長條圖就很常見。如果我們想更視覺化地展示數據變化的幅度,讓觀眾一看便知道哪項差距最大,可改用啞鈴圖。你可能會說,Office預設圖表類型沒有啞鈴圖,需要用上其他軟體或編程吧?其實,單單運用Excel就可以造出啞鈴圖呢。

1.目標畫圖表製作
2.提供excel下載
3.月月領息ETF特色
是否在煩惱要如何翻譯圖片裡的文字?尤其是文字以列表的方式呈現?這裡倒有個快速的解決方案,就是把 ChatGPT 與 Excel 一起並用!

上一篇介紹方格子的數據統計資料,右下角有一個CSV統計表格可以下載,另存新檔後可以供方格子作者另外編輯利用。前一篇請看相關說明!
※EXCEL插入圖表的實際案例※
1.找到插入圖表後,可以先看看自己適合的種類,多玩幾種才能比出差異,找到合適的呢!
2.excel很貼心的在每一個表格的下方都備註圖表的

【方格子最新好物-下載“CSV”(EXCEL插入”建議圖表”的使用實例之一】
最近發現方格子主編很盡心地在作者自己的資料欄裡編寫文章的數據統計資料,因此,每天我都會研究一下自己的進展,個人覺得很是有趣。有了這個系統資訊之後,我才赫然發現只要默默經營網站,並持續創作不放棄,還是有許多可以學習成長的地方

每當看到能源相關議題時,總是會出現下面的圖案,表示目前能量大概是落在哪個水準,沒意外的話,下次綠能議題的簡報就能用上了!

重點摘要:
1.9 月降息 2 碼、進一步暗示年內還有 50 bp 降息
2.SEP 上修失業率預期,但快速的降息速率將有助失業率觸頂
3.未來幾個月經濟數據將繼續轉弱,經濟復甦的時點或是 1Q25 季底附近

近期的「貼文發佈流程 & 版型大更新」功能大家使用了嗎?
新版式整體視覺上「更加凸顯圖片」,為了搭配這次的更新,我們推出首次貼文策展 ❤️
使用貼文功能並完成這次的指定任務,還有機會獲得富士即可拍,讓你的美好回憶都可以用即可拍珍藏!

專案管理是許多行業工作中都需要掌握的重要技能,而甘特圖(Gantt Chart)則是專案管理中一項不可或缺的關鍵工具。從科技公司的軟體開發到建築業的工程計劃,甘特圖都在任務過程中扮演著重要的角色。那麼,甘特圖到底是什麼?它如何幫助我們更有效地管理專案?
以下我們將詳細介紹甘特圖的基本概念、結構與應

在商業簡報中,資訊圖表有助於展示數據的趨勢。當要呈現多項數據的前後比較時,分項式的長條圖就很常見。如果我們想更視覺化地展示數據變化的幅度,讓觀眾一看便知道哪項差距最大,可改用啞鈴圖。你可能會說,Office預設圖表類型沒有啞鈴圖,需要用上其他軟體或編程吧?其實,單單運用Excel就可以造出啞鈴圖呢。

1.目標畫圖表製作
2.提供excel下載
3.月月領息ETF特色
是否在煩惱要如何翻譯圖片裡的文字?尤其是文字以列表的方式呈現?這裡倒有個快速的解決方案,就是把 ChatGPT 與 Excel 一起並用!

上一篇介紹方格子的數據統計資料,右下角有一個CSV統計表格可以下載,另存新檔後可以供方格子作者另外編輯利用。前一篇請看相關說明!
※EXCEL插入圖表的實際案例※
1.找到插入圖表後,可以先看看自己適合的種類,多玩幾種才能比出差異,找到合適的呢!
2.excel很貼心的在每一個表格的下方都備註圖表的

【方格子最新好物-下載“CSV”(EXCEL插入”建議圖表”的使用實例之一】
最近發現方格子主編很盡心地在作者自己的資料欄裡編寫文章的數據統計資料,因此,每天我都會研究一下自己的進展,個人覺得很是有趣。有了這個系統資訊之後,我才赫然發現只要默默經營網站,並持續創作不放棄,還是有許多可以學習成長的地方

每當看到能源相關議題時,總是會出現下面的圖案,表示目前能量大概是落在哪個水準,沒意外的話,下次綠能議題的簡報就能用上了!