PPT重點聚焦排版必學的小技巧
簡報時,有一個很常見的情境就是,提報人報的很開心,但是底下的觀眾完全不知道他在講哪裡,或者拿著雷射筆在投影幕上轉圈圈,觀眾的眼睛也跟著轉圈圈。
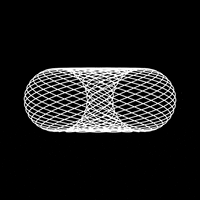
正所謂沒比較沒傷害,人比人氣死人,來看一下一般的簡報VS動態放大鏡效果。
一般簡報
如果有雷射筆,簡報者沒有拿著雷射筆亂甩,認真看是可以知道在講什麼,如果沒有雷射筆,台下聽眾就會有一半的人不知道你在講哪

動態放大鏡
把要說明的重點放大凸顯,除了可以讓觀眾聚焦之外,還添加了放大鏡移動時的視覺效果,整體簡報就會變得更有特色。

這樣神奇又特色的動態放大鏡效果怎麼做出來的,現在就花3分鐘看教學影片學起來吧~~
📌其他簡報元素

image

image

image
- 👍喜歡的話可以幫忙案個讚、分享來幫助更多人或是右下珍藏起來哦
- 💭留言回復「職場生存讚」讓我知道你把這個小技巧學起來了
- ❤️追蹤我的方格子,學習更多職場小技巧
- ☕請我喝杯咖啡,鼓勵我更有動力分享更多優質內容
- 📈訂閱EXCEL設計新思維,學習更多更深更廣的職場技能
😎可以找到我的地方

image
16.6K會員
237Content count
此專題旨在幫助職場人士提升工作效率、提升專注力並更有效地管理時間,以達到更高的生產力和工作成果。在這個快節奏且競爭激烈的職場環境中,掌握提升效率的技巧尤為重要,主要會著重於分享OFFICE上最常使用的軟體,EXCEL、PPT、WORD各種增加效率的小技巧。
留言0
查看全部
效率基地 的其他內容
今天要分享的是資料的累積加總,累加很長用於分析數據在時間中的成長幅度與成長率。
並且可以藉由原始數據與累加以圖表的方式顯示,這樣更能夠清楚的看到數據趨勢,加以進行各種不同的決策與判斷。
那累加的數據該怎麼呈現呢?
其實累加只是一個很簡單的計算,不過也有很多方法可以完成累加哦,今天分享3種方
這集完全不囉嗦,直接看結果,如果沒看標題,你覺得你可以猜出來是什麼軟體做的嗎?
其實這是一張貨真價實的圖片哦,看起來是不是相當3D
如果把圖片放到PPT中再加上動畫,應該沒有人會認為他是一張圖片了吧,不知道的人以為到底用了多強大的軟體製作的動畫效果
這種3D圖片在PPT中只要稍微排版一下,
職場中不免會遇到某些系統或某些人,在產出資料或輸入資料時,把各種資訊都擠在一起,其中一個很常見的就是要把資料中的,中文、英文、數字擷取出來。
其實要擷取這些資料,根據資料狀態的不同有不同的處理方式,今天來分享的是最嚴苛狀態,什麼分隔符號都沒有,那該怎麼樣擷取呢?
先打個預防針,這篇內容運用到
PPT中的箭頭具有視覺引導的效果,除了呆板到不行的內建箭頭圖案,今天要來分享一個不一樣的大箭頭繪製。
下圖是PPT中內建的箭頭,箭頭形式也不少,但是就是缺乏了一些特色與創意
那就稍微對於箭頭改造一下,尾端漸變加寬,顏色漸變填滿,這樣給觀眾的感覺就更與眾不同了。
並且特定的場合配合合適的
🔒問題說明
在職場上許多企業會用個人的業績多寡來發放業績獎金,例如下圖的範例,分為4個等級:
A級 業績在0-49999區間,將金2000元
B級 業績在50000-69999區間,將金5000元
C級 業績在70000-99999區間,將金8000元
D級 業績在100000以上,將金
微軟的OFFICE 365 ,千萬千萬不要使用,多恐怖以下舉例,如果看完以下文章,你還是執迷不悟堅持要用,後果自行負責!!
🔖多結果查詢比較
規則:A欄內容是效率職人就回傳B欄相對應的內容
⭐365版本 D3=FILTER(B:B,A:A="效率職人")
⚒️使用函數:365-->F
今天要分享的是資料的累積加總,累加很長用於分析數據在時間中的成長幅度與成長率。
並且可以藉由原始數據與累加以圖表的方式顯示,這樣更能夠清楚的看到數據趨勢,加以進行各種不同的決策與判斷。
那累加的數據該怎麼呈現呢?
其實累加只是一個很簡單的計算,不過也有很多方法可以完成累加哦,今天分享3種方
這集完全不囉嗦,直接看結果,如果沒看標題,你覺得你可以猜出來是什麼軟體做的嗎?
其實這是一張貨真價實的圖片哦,看起來是不是相當3D
如果把圖片放到PPT中再加上動畫,應該沒有人會認為他是一張圖片了吧,不知道的人以為到底用了多強大的軟體製作的動畫效果
這種3D圖片在PPT中只要稍微排版一下,
職場中不免會遇到某些系統或某些人,在產出資料或輸入資料時,把各種資訊都擠在一起,其中一個很常見的就是要把資料中的,中文、英文、數字擷取出來。
其實要擷取這些資料,根據資料狀態的不同有不同的處理方式,今天來分享的是最嚴苛狀態,什麼分隔符號都沒有,那該怎麼樣擷取呢?
先打個預防針,這篇內容運用到
PPT中的箭頭具有視覺引導的效果,除了呆板到不行的內建箭頭圖案,今天要來分享一個不一樣的大箭頭繪製。
下圖是PPT中內建的箭頭,箭頭形式也不少,但是就是缺乏了一些特色與創意
那就稍微對於箭頭改造一下,尾端漸變加寬,顏色漸變填滿,這樣給觀眾的感覺就更與眾不同了。
並且特定的場合配合合適的
🔒問題說明
在職場上許多企業會用個人的業績多寡來發放業績獎金,例如下圖的範例,分為4個等級:
A級 業績在0-49999區間,將金2000元
B級 業績在50000-69999區間,將金5000元
C級 業績在70000-99999區間,將金8000元
D級 業績在100000以上,將金
微軟的OFFICE 365 ,千萬千萬不要使用,多恐怖以下舉例,如果看完以下文章,你還是執迷不悟堅持要用,後果自行負責!!
🔖多結果查詢比較
規則:A欄內容是效率職人就回傳B欄相對應的內容
⭐365版本 D3=FILTER(B:B,A:A="效率職人")
⚒️使用函數:365-->F
你可能也想看

1.加權指數與櫃買指數
週五的加權指數在非農就業數據開出來後,雖稍微低於預期,但指數仍向上噴出,在美股開盤後於21500形成一個爆量假突破後急轉直下,就一路收至最低。 台股方面走勢需觀察週一在斷頭潮出現後,週二或週三開始有無買單進場支撐,在沒有明確的反轉訊號形成前,小夥伴盡量不要貿然抄底,或是追空

重點摘要:
1.9 月降息 2 碼、進一步暗示年內還有 50 bp 降息
2.SEP 上修失業率預期,但快速的降息速率將有助失業率觸頂
3.未來幾個月經濟數據將繼續轉弱,經濟復甦的時點或是 1Q25 季底附近

近期的「貼文發佈流程 & 版型大更新」功能大家使用了嗎?
新版式整體視覺上「更加凸顯圖片」,為了搭配這次的更新,我們推出首次貼文策展 ❤️
使用貼文功能並完成這次的指定任務,還有機會獲得富士即可拍,讓你的美好回憶都可以用即可拍珍藏!

先放一下我實際工作上的ppt內頁呈現的感覺,照片也都是我自己照的哈哈哈,整個純手工製作xddd
如果你也是喜歡拍照的人可以換上你自己的照片,但有一點必須注意的是在ppt裡面你放上的圖片,輸出後畫素可能不足(如果你報告時是在投影幕那種超大螢幕上)這時候可能就要靠手動調整ppt輸出時的畫素,而且放照片

我的PPT講義不見了,來實測看看FonePaw資料救援到底有沒有效? #心得

這是教你插入野頁碼從簡報的第3頁開始為編碼第1頁,
我把第2頁設計成目錄頁我不想讓他有編碼,所以從第3頁開始,這樣有懂嗎?呵呵
首先到最上方的功能選項 [ 插入 ]然後 [ 頁首及頁尾 ]
☑勾選投影片編號
☑標題投影片中不顯示
然後按全部套用
再來到功能選項的 [ 設計 ] 然後 [ 投影片大小

無論是上台報告、講師授課、企劃提案,總會遇到要在簡報中插入網址、行動條碼的時候,大家之前是不是都上網找QRcode製作→貼網址→製作→下載(或複製圖片)→插入圖片到簡報中呢?有時候還會因為要使用很多行動條碼圖片進簡報裡,還插入(複製貼上)錯誤的圖片,一個一個檢查也好累(對吧?) 快來看看好用教學!

簡報的靈魂是「重點」;打造重點靠「對比」!
但PPT 不是專業設計軟體, 想把一張照片的某區域, 拉高視覺能見度, 真的不容易辦到!
後來,我才明白,一個有趣的組合: 圖片或材質填滿+ 投影片背景填滿,幫我打開了簡報設計的另一番小天地。

我們先拋開做簡報,到時該不該用動畫,以及何時用動畫這個問題!
如果我們決定要做動畫,怎樣才能做出衝出天際線的神級動畫效果呢?

而今年在 Office 365 對於 PowerPoint 最大最受人矚目的更新,莫過於是在「轉場」的功能中新增了「轉化 Morph」的功能!據說可以媲美 Mac 裡 keynote 「神奇移動」的功能,到底真的有沒有這麼「神奇」?它又可以做到哪些事情?

簡報完成時,記得要轉成PDF檔,轉檔的用意是避免格式跑掉。
就像是Word文件打完之後,也是會習慣性的把檔案轉成PDF檔,防止自己手殘把原本打好內容刪掉,或是不小心動到設定好的格式。套用在PPT也適用
但是,如果使用「列印」把印表機設定成「Adobe PDF」轉檔,很常會出現一個問題,就是「格式..

簡報圖表動畫製作與運用的關鍵,在於「資訊密度」控管。簡報時必須謹守「投影片畫面一次只出現一個訊息」的原則,並與口語進行非常細部的配對,才能做到「無縫隙」的簡報境界,提高溝通效率。
一般而言,圖表動畫的製作可分成:表格、圖表及圖解化文字。由於人腦一次所能掌握的資訊量非常有限,因此不論是那一種形式的圖

1.加權指數與櫃買指數
週五的加權指數在非農就業數據開出來後,雖稍微低於預期,但指數仍向上噴出,在美股開盤後於21500形成一個爆量假突破後急轉直下,就一路收至最低。 台股方面走勢需觀察週一在斷頭潮出現後,週二或週三開始有無買單進場支撐,在沒有明確的反轉訊號形成前,小夥伴盡量不要貿然抄底,或是追空

重點摘要:
1.9 月降息 2 碼、進一步暗示年內還有 50 bp 降息
2.SEP 上修失業率預期,但快速的降息速率將有助失業率觸頂
3.未來幾個月經濟數據將繼續轉弱,經濟復甦的時點或是 1Q25 季底附近

近期的「貼文發佈流程 & 版型大更新」功能大家使用了嗎?
新版式整體視覺上「更加凸顯圖片」,為了搭配這次的更新,我們推出首次貼文策展 ❤️
使用貼文功能並完成這次的指定任務,還有機會獲得富士即可拍,讓你的美好回憶都可以用即可拍珍藏!

先放一下我實際工作上的ppt內頁呈現的感覺,照片也都是我自己照的哈哈哈,整個純手工製作xddd
如果你也是喜歡拍照的人可以換上你自己的照片,但有一點必須注意的是在ppt裡面你放上的圖片,輸出後畫素可能不足(如果你報告時是在投影幕那種超大螢幕上)這時候可能就要靠手動調整ppt輸出時的畫素,而且放照片

我的PPT講義不見了,來實測看看FonePaw資料救援到底有沒有效? #心得

這是教你插入野頁碼從簡報的第3頁開始為編碼第1頁,
我把第2頁設計成目錄頁我不想讓他有編碼,所以從第3頁開始,這樣有懂嗎?呵呵
首先到最上方的功能選項 [ 插入 ]然後 [ 頁首及頁尾 ]
☑勾選投影片編號
☑標題投影片中不顯示
然後按全部套用
再來到功能選項的 [ 設計 ] 然後 [ 投影片大小

無論是上台報告、講師授課、企劃提案,總會遇到要在簡報中插入網址、行動條碼的時候,大家之前是不是都上網找QRcode製作→貼網址→製作→下載(或複製圖片)→插入圖片到簡報中呢?有時候還會因為要使用很多行動條碼圖片進簡報裡,還插入(複製貼上)錯誤的圖片,一個一個檢查也好累(對吧?) 快來看看好用教學!

簡報的靈魂是「重點」;打造重點靠「對比」!
但PPT 不是專業設計軟體, 想把一張照片的某區域, 拉高視覺能見度, 真的不容易辦到!
後來,我才明白,一個有趣的組合: 圖片或材質填滿+ 投影片背景填滿,幫我打開了簡報設計的另一番小天地。

我們先拋開做簡報,到時該不該用動畫,以及何時用動畫這個問題!
如果我們決定要做動畫,怎樣才能做出衝出天際線的神級動畫效果呢?

而今年在 Office 365 對於 PowerPoint 最大最受人矚目的更新,莫過於是在「轉場」的功能中新增了「轉化 Morph」的功能!據說可以媲美 Mac 裡 keynote 「神奇移動」的功能,到底真的有沒有這麼「神奇」?它又可以做到哪些事情?

簡報完成時,記得要轉成PDF檔,轉檔的用意是避免格式跑掉。
就像是Word文件打完之後,也是會習慣性的把檔案轉成PDF檔,防止自己手殘把原本打好內容刪掉,或是不小心動到設定好的格式。套用在PPT也適用
但是,如果使用「列印」把印表機設定成「Adobe PDF」轉檔,很常會出現一個問題,就是「格式..

簡報圖表動畫製作與運用的關鍵,在於「資訊密度」控管。簡報時必須謹守「投影片畫面一次只出現一個訊息」的原則,並與口語進行非常細部的配對,才能做到「無縫隙」的簡報境界,提高溝通效率。
一般而言,圖表動畫的製作可分成:表格、圖表及圖解化文字。由於人腦一次所能掌握的資訊量非常有限,因此不論是那一種形式的圖











