簡報時,有一個很常見的情境就是,提報人報的很開心,但是底下的觀眾完全不知道他在講哪裡,或者拿著雷射筆在投影幕上轉圈圈,觀眾的眼睛也跟著轉圈圈。
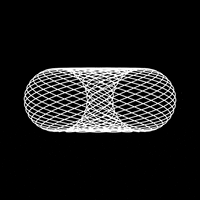
一般簡報
如果有雷射筆,簡報者沒有拿著雷射筆亂甩,認真看是可以知道在講什麼,如果沒有雷射筆,台下聽眾就會有一半的人不知道你在講哪

動態放大鏡
把要說明的重點放大凸顯,除了可以讓觀眾聚焦之外,還添加了放大鏡移動時的視覺效果,整體簡報就會變得更有特色。

這樣神奇又特色的動態放大鏡效果怎麼做出來的,現在就花3分鐘看教學影片學起來吧~~
📌其他簡報元素

image

image

image
- 👍喜歡的話可以幫忙案個讚、分享來幫助更多人或是右下珍藏起來哦
- 💭留言回復「職場生存讚」讓我知道你把這個小技巧學起來了
- ❤️追蹤我的方格子,學習更多職場小技巧
- ☕請我喝杯咖啡,鼓勵我更有動力分享更多優質內容
- 📈訂閱EXCEL設計新思維,學習更多更深更廣的職場技能
😎可以找到我的地方

image



















