EXCEL插入圖片新妙招:『放置在儲存格中』,篩選、查找、分析,全都難不倒

今天使用EXCEL時發現,在插入圖片多了一個選項[放置在儲存格中],這個選項能把圖片直接跟儲存格融為一體,可以篩選、查找、計數、統計都沒問題。

今天就來分享這個功能神奇的地方吧!!

▶️影音教學
看教學影片之前可以先下載練習檔,學中做、做中學效果更好哦。
📝圖文教學
插入圖片
讓圖片可以快速進行篩選、查找、統計的『放置在儲存格中』插入步驟
- 插入
- 圖片
- 放置在儲存格中
- 從裝置
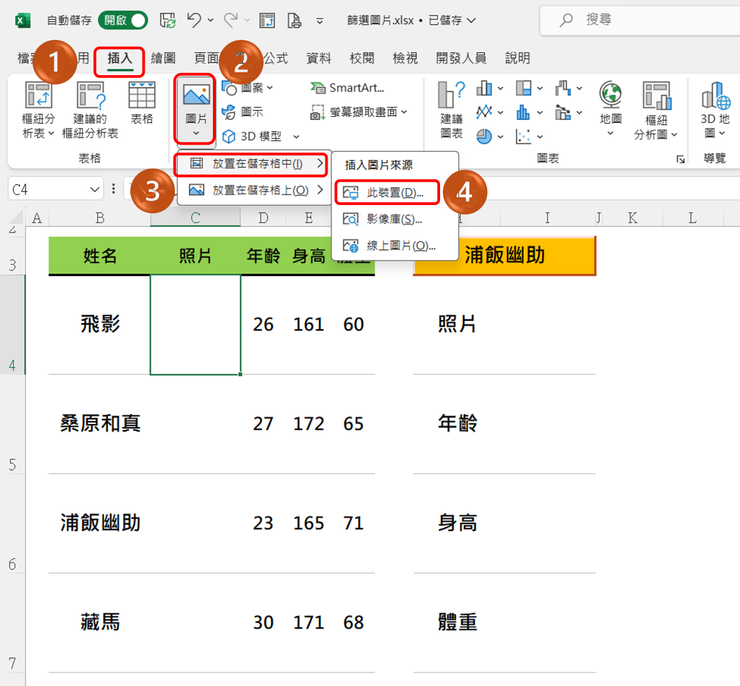
選擇放置圖片的資料夾,這時可以配合鍵盤的SHIFT鍵,就能快速選取所需要的所有圖片了,選取圖片後按下插入。

插入後,所選取的圖片就會一瞬間插入到儲存格中,有沒有發現這些圖片怎麼可以這麼的整齊,大小位置全部都擺在儲存格正中央,對於強迫症患者簡直是一大福音❤️。

圖片大小調整
這些圖片其實是被儲存格的欄寬與列高控制的,圖片會依據欄寬與列高的大小,自動調整圖片大小以佈滿整個儲存格,而且長寬的比例不會被影響,就不用擔心圖片因為放大縮小,長寬比例變形了。

圖片查找
要進行查找的話,只要圖片插入方式是選擇[放置在儲存格中],就可以利用最基本的查找函數,VLOOKUP把圖片當作關鍵字來進行查找。
I4=VLOOKUP($H$3,B:F,ROW(A2),0)
$H$3 : 使用姓名查找,要按F4鎖定參照,向下填滿參照才不會亂跑
B:F : 查找的範圍
ROW(A2) : ROW會回傳參照列號,A2在第二列回傳2,就會查找第B:F第二欄的資料,向下填滿後A2會變成A3、A4、A5,分別得到3、4、5,這樣VLOOKUP就能查找B:F中第3、4、5欄的資料了

圖片統計
除了查找之外,還可以利用統計函數COUNTIF與SUMIF利用圖片當作關鍵字(關鍵圖)進行分析。
勝利次數 : 計算相對應圖片有幾張
J6=COUNTIF(E:E,J3)
比賽總時間 : 將相對應圖片的比賽時間加總
L6=SUMIF(E:E,J3,F:F)

- 👍喜歡的話可以幫忙案個讚、分享來幫助更多人或是右下珍藏起來哦
- 💭工作上有任何問題,歡迎留言或到FB、IG私訊我
- ❤️追蹤我的方格子,學習更多職場小技巧
- ☕請我喝杯咖啡,鼓勵我更有動力分享更多優質內容
- 📈訂閱EXCEL設計新思維,學習更多更深更廣的職場技能
😎可以找到我的地方

image
16.6K會員
237Content count
此專題旨在幫助職場人士提升工作效率、提升專注力並更有效地管理時間,以達到更高的生產力和工作成果。在這個快節奏且競爭激烈的職場環境中,掌握提升效率的技巧尤為重要,主要會著重於分享OFFICE上最常使用的軟體,EXCEL、PPT、WORD各種增加效率的小技巧。
留言0
查看全部

















