不管是任何的軟體,習慣界面與調整設定是必要的.
這才可方便的進入到符合自己習慣或工作的場景中.
所以 [設定] 正是我們第一步要去認識的!
(本文內容以 Autocad 2023 版本為基礎所編寫)
:單位選擇
:界面的調整
:救援用的檔案
:終極手段-還原AutoCAD
單位選擇:
一般來說,電腦的製圖是不認識 [ 單位 ] 這概念的,頂多就是圖形單位(Grid),可是在於運用在生活上的大大小小地方,很多不同的尺寸單位就變的很重要了.
所以在AutoCAD提供了 [單位模板] 的檔案,就是AutoCAD內的樣板檔(.dwt).

目前以我們所在之地區下載的安裝軟體,AutoCAD就己經先在 [ 預設 ] 建立新檔時,就以acadiso.dwt(公制)為主.
不過如果是有接觸到國際工程的設計者的話,那就要小心,就比較常會遇到公制、英制轉換的問題.
雖然我們所在地區下載之AutoCAD預設已是 acadiso.dwt(公制) ,難免有時會到誤開錯 樣板(.dwt) 的時候.
對於新手來說,要怎麼在檔案開完之後再去確認所開的樣板是不是有問題呢?
確認的方式有很多,不過我們來用一下最好分辨的方式.
在AutoCAD軟體內左上角的CAD圖示 \ 圖檔公用程式 \ 單位(UNits)
看看 [ 圖面單位 ] 設定內的插入比例顯示的是 公釐(公制) / 英呎(英制)
界面的調整:
一般來說,當執行AutoCAD時,都會以預設的 [ 製圖與註解 ] 的工作區為主,而工作區的顯示跟設定,對於AutoCAD預設是關起來的,因為其他的兩個工作區設定, [ 3D基礎],[ 3D塑型 ] 除非你有3D的需求,才會需要切換過去的.
現在我們常看到的AutoCAD,其實是2D+3D的版本.
如果沒有3D的需求的話,就可以考慮AutoCAD LT的版本
目前AutoCAD, 預設的設定已經是蠻不錯的了.
當然每個人所喜歡的環境與習慣都不錯,再以個人下去做調整就好.
那注意幾個設定的地方就好,都是較常會遇到的.
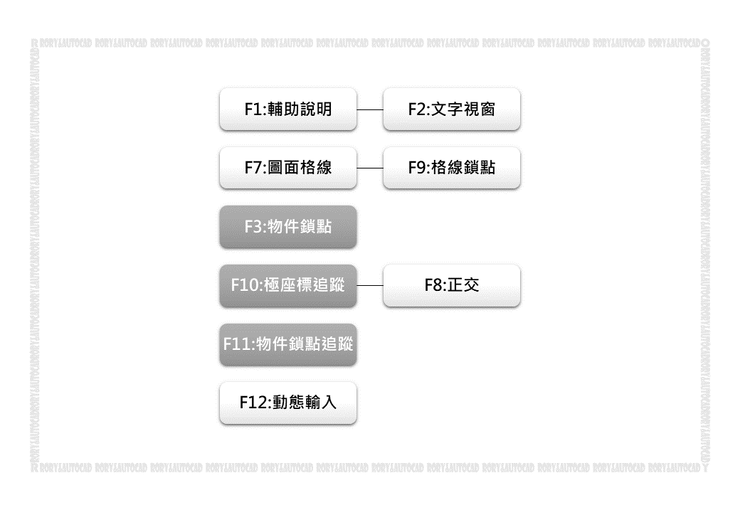
F1到F12都有一個快速開啟的功能,灰色地方是 一定 一定 一定 要開起來的,因為這些都是可以協助你做精確定位繪圖的好幫手囉!( 功能鍵參考 - AutoCAD 2023 )
救援用的檔案:
在AutoCAD軟體內左上角的CAD圖示 \ 選項 (OPtions)
[ 選項 ]設定內的 [ 開啟與儲存 ] 頁籤中,[ 檔案安全防護] 內的 [ 每次儲存皆建立備份] 要勾選.
當然以系統預設來說這個設定是一定會開的.
而在每一次儲存CAD的檔案時,就會一起出現一個同檔名而副檔名為 [ .bak ] 上一次儲存狀態的備援檔.
所以有些人總覺怎麼會多出一個檔案,會不會佔太多的容量.
不過總比你辛苦所畫出來的CAD電腦圖檔損壞時,沒法救回來的好吧!
終極手段-還原AutoCAD:
在使用各類型的軟體中,最怕的就是設定跑掉了,軟體異常無法啟動.
最後就只能再重新安裝軟體.
可是現在的專業型軟體動不動都上GB的容量,安裝要等待的時間也是很久,而如果電腦又太過於老舊的,等起來可是一件很磨人的事啊!
所以了解怎麼不用安裝,就可以快速的解決軟體的問題,也是很重要的.
還原AutoCAD,其實算是一件蠻簡單的問題,因為在安裝好的AutoCAD的應用程式清單中就有了.
以比較常遇到的 Windows10與Windows11為例:
Windows10: [開始] \ [AutoCAD 20XX] \ [重置設定為預設]
Windows11: [開始] \ [所有應用程式] \ [AutoCAD 20XX] \ [重置設定為預設]
就是這樣的簡單.
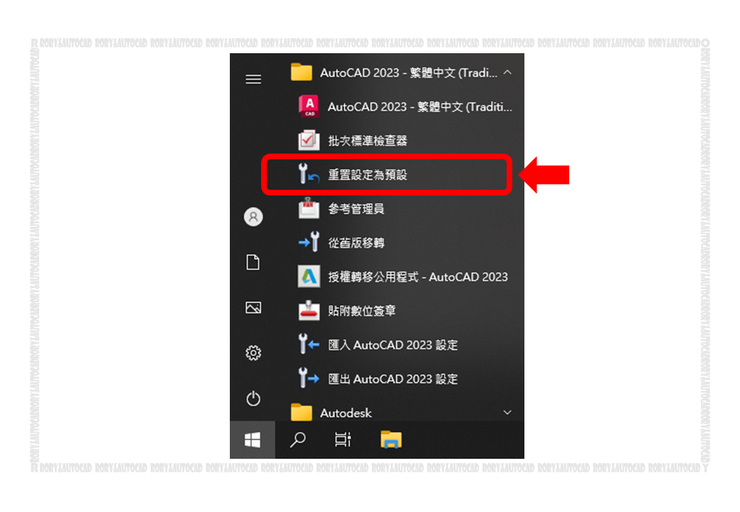
後記:
AutoCAD雖然是一個很有歷史的軟體,不過正因為他經過千錘百鍊,在早期的DOS環境下,至如今的Windows環境下,以設計為出發點,幾乎有需要尺寸設計的各行各業都有他的身影在.
如果想要馬上就動手來試試,也可以所參考我之前寫的.
AutoCAD不管指令或製圖規畫上的運用,都算上是很完善的.
所以基本上軟體安裝好,大致上最常用的設定都已做的不錯.
而AutoCAD裡,有太多的東西跟細節可以說了.
就讓我們一起進入電腦製圖的世界吧!
資訊參考:












