環境佈置很重要!!所以按照這樣的方法下去安裝未來使用的時候才不會很麻煩,而且python會有很多外來模組要安裝,因此安裝路徑一定要設定好,未來找尋的時候才找的到,版本的差異沒有調整好也有可能用到最後有些會出現各種錯誤。所以環境佈置這真的很重要!!很重要!!很重要!!
倘若已經安裝Python的,如若自己還不會環境佈置的話,建議重新卸載(一定要卸載乾淨,不然後面可能會出現不可預期錯誤(? )
*卸載方法:電腦設定→應用程式→找到Python相關的軟體去做卸載→到電腦開始處、C槽檢查是否還由遺漏進行刪除,一切OK後再開始安裝唷!!!
一、安裝 python310
Step1:安裝位置路徑:C:\Program Files\Python310

(*盡量不要選最新版的下載哦!有可能有些東西版本還未更新到可以融入最新的版本,除非自己會處理,但我不會所以我照規矩來)

Step3:點進去後選擇Win64的來安裝,並執行

Step4:跳出視窗就按照下面步驟去作執行就可以安裝完成,最重要的是路徑要選對!!!(C:\Program Files\Python310)11
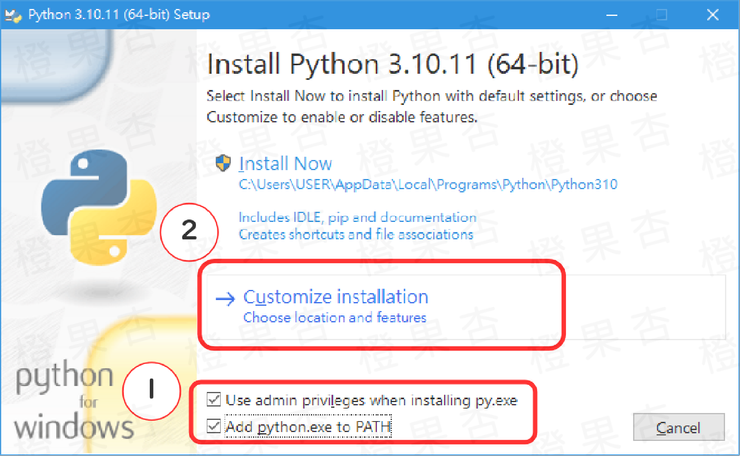




二、安裝 PyCharm安裝
Step1:到PyCharm官網下載,因為是我們自己練習使用所以選擇Community安裝就好,接著直接執行.exe檔

Step2:跳出安裝視窗後,就一直按Next下一步直到結束即可






Step3:安裝結束後就會在桌面顯示Pycharm

Step4:執行Pycharm軟體,會跳出視窗第一個是同意條件當然就是同意囉!第二個是程式分享,目前我們還在練習階段所以就不用分享就好了。


Step5:正式進入軟體介面,由於我們在練習不是寫大程式,因此我們選擇中間的Open打開路徑選項即可

Step6:接著跳出選擇檔案路徑畫面,我們把它放置桌面或是要放到你想要的資料夾位置也可以,以後寫程式時它就會幫你新增到這個位置去。

Step 7:它就會跳出這個視窗再選擇Trust Project就好

Step 8:進入程式頁面後它會有個範例,那麼我們就在程式區塊空白處點選滑鼠右鍵選擇Run去執行,測試安裝有沒有成功

Step9:那麼執行結果會再下面區塊做顯示,看到Hi, PyCharm 代表執行成功,也就代表我們安裝成功了

Step10:想要新增檔案怎麼辦?
在我們定義的資料夾路徑上,點選滑鼠右鍵選擇New → Python File → 接跳出視窗就是讓我們命名檔案名稱,設定完後就可以開始寫程式了唷~檔案也就可以從資料夾裡面看到了
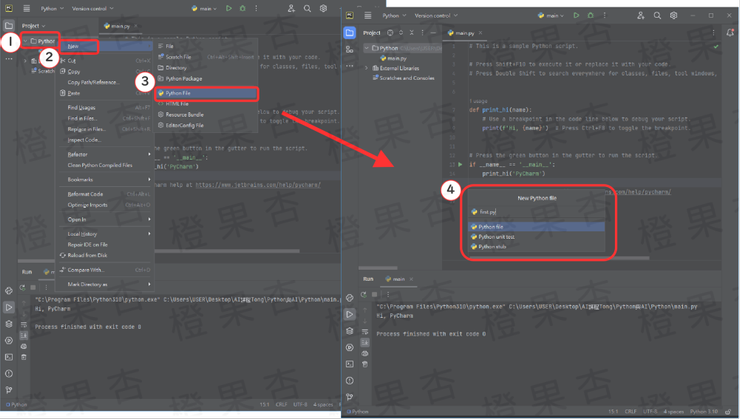

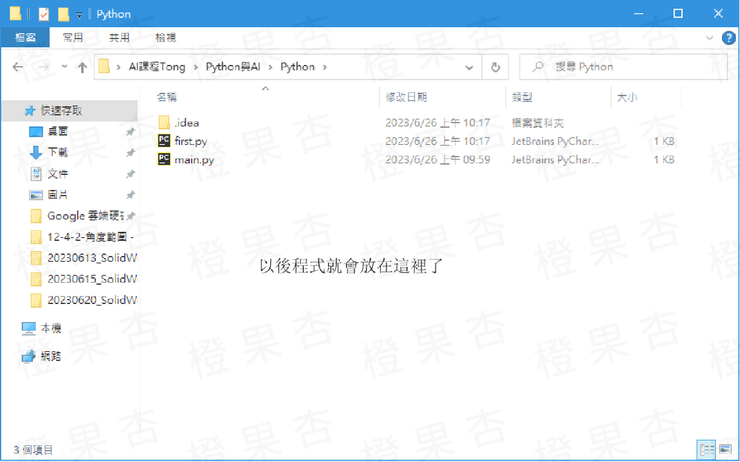
三、安裝外來模組numpy、pandas、matplotlib
如若是在Pycharm裡安裝外來模組的話,那就是只有這個專案下才可以使用這個模組,如若使用命令提示字元(cmd)以系統管理員身分執行下去安裝外來模組的話就代表任何專案都可以去做使用的哦!
這邊我就兩者都分享,看大家比較想要用甚麼方式下去做安裝就使用它
【在Pycharm上安裝】
Step1:從Main Menu找到File中看到Settings...設定

Step2:在左列找到Project python下拉看到Python Interpreter選擇它後,裡面的模組理論上只有2-3個而已,接著選擇「+」來新增外來模組

Step3:依序搜尋numpy、pandas、matplotlib,依序安裝就可以了~

【在命令提示字元上安裝】
Step1:開始→找到命令提示字元(cmd)→「用系統管理員身分」下去執行
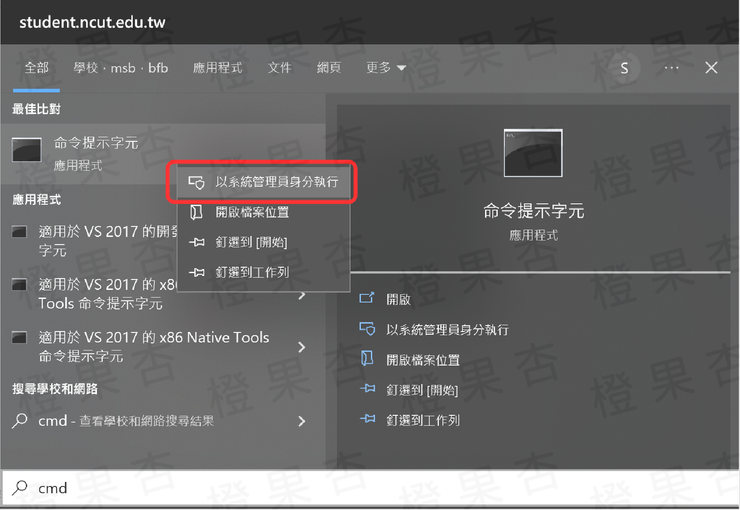
Step2:路徑轉到「C:\Program Files\Python310\Scripts」(這個路徑很重要要記得!!!)以後安裝東西都在這裡安裝,才不會找不到安裝到哪裡去了

Step3:接著開始安裝numpy、pandas、matplotlib這三個模組,指令為
pip install 外來模組


Step4:這樣就完成安裝了
四、安裝Jupyter
倘若有想要使用Jupyter的話,就接著繼續使用命令提示元一樣也是依系統管理員身分進行
Step1:也是轉到同一個路徑「C:\Program Files\Python310\Scripts」,輸入安裝指令
pip install jupyter
Step2:開啟Jupyter時,使用指令為jupyter notebook 開啟後這個cmd是不可以關掉的哦!,否則Jupyter也會跟著關掉~

Step3:開啟後就會出現下面的畫面,那麼我們就直接開新檔案,在右上角選擇New→python 3 就可以建立新檔案囉!

Step4:先測試jupyter執行狀況如何,輸入2+2去執行看到有結果代表Python可以正常運作了

Step5:再測試一下剛剛安裝的三個外來模組,執行後倘若沒出錯就代表安裝成功啦~如下圖所示

那麼jupyter的檔案都到哪裡去了?存檔存去哪呢?

沒錯!檔案就是在這個路徑下「C:\Program Files\Python310\Scripts」活著
那麼Jupyter存檔後資料也會在這嗎?

是的!就是在這裡
備註:
這邊說明一下使用Jupyter的時候,想要使用大註解是可以的哦!
首先先把指標放在要註解的那一行中,接著上面的選項改成「MarkDown」,那一行前面的 In[ ]就會消失不見了

那麼怎麼變成大註解?

就是使用「#」越多#字體就會越小,如同上面執行結果的樣子一樣
OKay~目前大致上基本的已經安裝完成啦~
下篇就開始分享六大型別部分囉!!


















