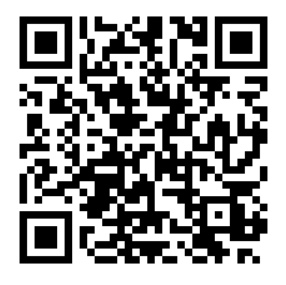「延伸螢幕」示意圖
你是否曾經遇到以下問題:
- 上台報告時,將自己的電腦接投影幕時,發現自己的電腦螢幕與投影幕的畫面並不相同,想要讓兩個螢幕顯示的內容相同,這樣在操作上比較方便!
- 因為自己的桌面內容很多,在眾人面前投影自己的電腦內容時,不想要讓所有內容被看光光,想要讓自己電腦螢幕跟投影出來的內容不同,該怎麼做?
筆者在學校常常協助幫忙解決這種小問題,才發現其實很多人不知道一些小撇步!因此希望透過這篇分享給大家!並提供解方!
「延伸螢幕」、「同步螢幕」是什麼?
無論是接公司、接學校的投影機,還是自己外接螢幕,當兩個螢幕順利接上後,電腦理應會偵測到兩個「螢幕(有的會稱作「顯示器」)」。因此,這兩個螢幕內容到底是什麼,就是取決於使用者是否設定「延伸螢幕」還是「同步螢幕」!所謂的「延伸螢幕」,就是你在兩螢幕接上的那刻有「兩個不同的螢幕」並展示不同的內容;相反的,使用「同步螢幕」,意即雖然你現在擁有兩個螢幕,但是螢幕會顯示相同內容(「同步顯示」之意)。
★重點來了:如何兩者切換呢!
本篇重點來了!那到底要如何設定呢,以下將兩種作業系統的解方一併陳列:
Macbook 使用者
快捷鍵:command + F1
Mac 在切換延伸螢幕與同步螢幕(Mac其實是稱為「鏡像模式」),只要先後按下「command +F1」,就可以來回自如的在兩個模式之間切換。
不過筆者實測,部分有 touch bar 的 Macbook 有時候按快捷鍵並沒有效果,要進一步設定快捷鍵。如果你覺得麻煩,可以直接用土法煉鋼的方式,進入🍎 > 「系統設定」 > 按下「顯示器」,即可從中設定。

點選「主要顯示器」或「延伸顯示器」為延伸螢幕設定,選擇「????鏡像輸出」為同步螢幕設定。
Windows 使用者
快捷鍵:Windows + P
Windows 在切換延伸螢幕與同步螢幕,只要先後按下「Windows + P」,就會跳出選單,讓使用者可以選定所想要的模式。

Windows 提供四種模式,包含上面介紹的「同步顯示」、「延伸(螢幕)」外,也可以僅顯示單一螢幕。
除此之外,也有土法煉鋼方法,至「開始」>「設定」>「系統」,則可以看到顯示器的選項進入調整設定。

Windows 11 示意圖
以上提供給大家參考!