
Wassup ! This is 就這樣栽進Web 3.0 & Economic 的路易斯。
秉持著Simple Is good,盡我所能讓讀者們看了就能理解。
這次就要來介紹:
『如果你是企業主,該如何設置 Stripe USDC?』
,
由於臺灣尚未在Stripe服務範圍裡,
我會參考並結合其他相關文章來源,以及Stripe-Youtube頻道資源,並盡量精簡解釋。
No-code: Sell and get paid online
不需要用程式設置-(如何在線上銷售並且收取款項USDC)
- Payment Links 付款連結
- Buy button 購買按鍵
- Supported payment method. 支援付款方式
Payment Links 付款連結
首先註冊Stripe後,進入服務首頁
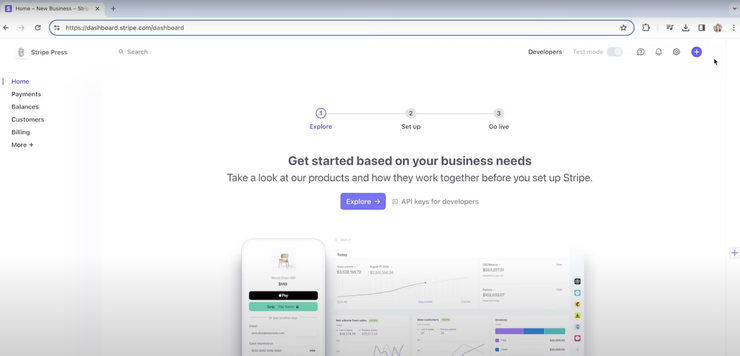


按+
選擇 Payment link (建立交易連結)
接著會跳轉到這個頁面,你可以決定是否為你的產品設定一個固定售價
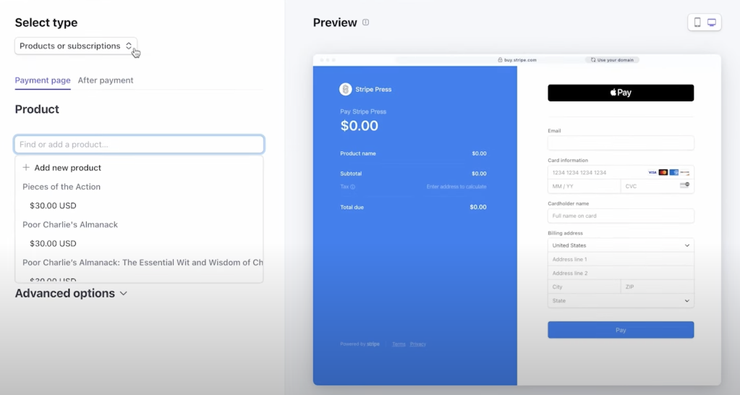

另一個選項:
設置讓消費者
能夠選擇用什麼方式支付

假設我賣一本書:
Name(書名):Poor Charlie's Almanack
Price(我設定價格):$30.00 USD
One Time (單次付費)
然後Add product (新增商品)

旁邊可選擇自動收取稅費、以及收集顧客地址等其他選項

設置完後,右上角會顯示一個創建連結鍵

之後會產生連結,可以複製
Buy button 購買按鍵

接下來會產生HTML程式碼,
但只要複製到你的網站,就可以使用這個購買按鍵!
Supported payment method. 支援付款方式
先提醒一下各位讀者,
接下來就是官方的宣傳影片畫面!
以下畫面是以消費者為視角。

目前已經有支援Crypto選項啦!

點擊Crypto選項,接著按下PAY

之後會出現USDC選項,
偷偷給讀者知道,下面有一個(Phantom錢包)那個是可以用在Solana的,
我的文章有介紹!
晚點偷偷分享給你們嘿嘿

有兩條鏈可以選擇,分別是
『Ethereum 以太坊』&『Solana』
Eth有點貴(我有用過)...建議用Solana哈哈

不管是商家或者消費者
這是最重要的一部份!
請事先申請好數字貨幣的錢包,一定要!
否則沒辦法收款、付款喔

點選好幣種(USDC)
以及錢包(Phantom - Solana)
可以開始付款了!

接著會跳轉到Phantom 錢包
可以觀察一下,
Network Fee $0.0037 不到1美元
真的有夠低....

購買成功!

接著查看錢包裡的購買記錄
企業主可以在自己家的網站裡,打開交易紀錄,
可以看到剛剛新增一筆Crypto的付費!

總結:
- 付費連結的HTML碼產生後,可以鑲嵌在店家網頁中!
- 臺灣目前沒辦法使用Stripe,亞洲目前有開放(日本、泰國、香港、新加坡等地)
OK,以上就是企業主設置Stripe USDC付費的大致付費的教程。
我是 - 就這樣栽進Web3.0 & Economic的路易斯
Stripe Payment系列也將迎來最終章,敬請期待下一篇! Peace out.
剛剛說要跟讀者分享Phantom錢包:
在這裡在這裡 ->
Solana Payment:顛覆傳統的新世代低費用去中心化支付系統!Ep2.










