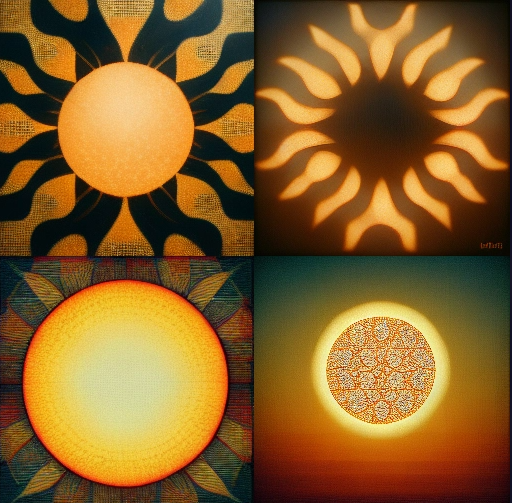我並不會使用 PhotoShop,而且 PhotoShop 有金錢上的門檻,哈哈! 我以前最會用的影像編輯軟體是 PhotoImpact (有人聽過嗎?),它在 2009 年後~ 已經成為時代的眼淚了。
幸好,我也不是專業的影像美術設計人員,沒有稱手的影像編輯軟體也沒啥不便,而且已您在這個網站所見,AI 生圖後,我也沒太在意生圖的細節,圖案就隨便隨便的上線...但是... 偶爾就會...

比如說上圖! 我覺得意境不錯~ 本來要用來當某篇文章的封面的~ 但不小心看到海面上...兩塊黑黑的,那是? 螃蟹? 哈哈哈! 當然不是啦!
咦~ 我們來試試~ Recraft AI 修圖好了~
先開一個新專案

找到上傳功能(Import Image),請小心用~沒有付費的話,一天只能上傳三張圖喔!

先把圖傳上去~ 然後要點選您上傳後的圖片喔! 找到畫面上方的橡皮擦!

點了橡皮擦後,可以去調整比刷大小(您可以把滑鼠移到畫面上,就可以看到實際塗抹時的實際大小)。

去塗抹您想移除的地方,就是那兩個海中的黑點啦! 塗抹時要小心注意~ 壓下滑鼠之後,一旦放開滑鼠~ 他就會開始運算,就會扣您 一點 點數囉! (這點,Canva設計得比較好~ 可以分次塗抹,再按按鈕執行。)

哈哈~修的漂漂亮亮! 到這邊已經達到我的需求了!
嗯,既然寫到這了~ 順便講另一個功能好了~區域修改(可以玩玩看)

您覺得上圖的女孩再看啥? 嘿嘿! 遠方如果有海豚會不會很酷? 來個 "飛躍於海面上的海豚" 如何?
先圈出一塊海豚要出現的位置!

選好風格,下好生圖提示詞,就給它按下去囉!

等~等~等~

哈哈哈! 對於上圖...本人不予置評! 嘻嘻! (或許可以試試~ 一隻冒出水面的超巨大螃蟹! 哈哈!)
最後~就是把處理好的圖片匯出囉! 點選圖片後,點選上方工具列的 Export,可以進行匯出。在這裡還可以調整輸出圖片大小的!放大一些沒問題。最後選擇好輸出圖片格式就好囉!

完成!

P.S.上圖我並沒有選擇要出現螃蟹的區域~ 我直接選整張圖,給它 "一隻冒出水面的超巨大螃蟹" 生圖提示詞,它 "大概" 參考了原圖,生成這張給我! 哈哈哈! 好玩。
喔! 您有興趣來玩玩的話~ 請由此去, Recraft AI 修圖。