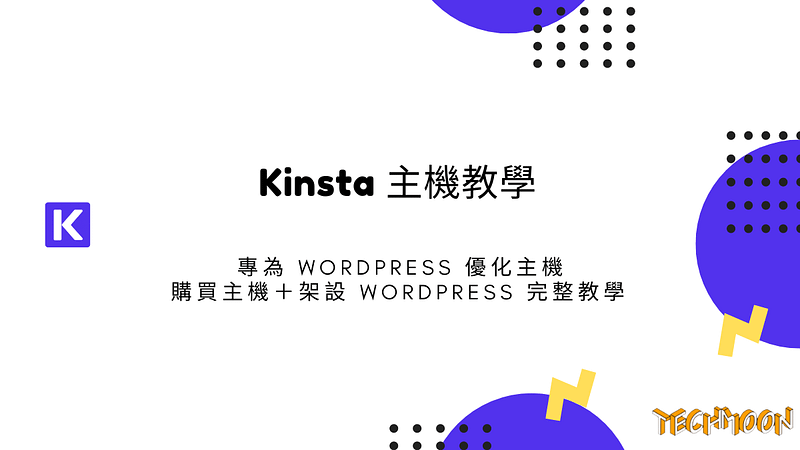趕特價教學的用途:
快速教你註冊好用主機Cloudways的3天試用(而且現在有前3個月6折),你可以在這3天內有個自己的地盤,去試那些大家推薦特價的付費外掛(常常會有免費版)。
這樣一來,如果你覺得好用、需要,
就可以趁這個年度最大的「黑色星期五」特價檔期
(11/25-12/2左右)買下各種5、6、7折的外掛或主題。
教學內容:
- 30分鐘內租好Cloudways主機
- 有個可以動、可以隨便試外掛、試功能的WordPress網站
- 裝上對新手超友善的佈景主題:Phlox
請特別注意:這篇教學基本上是給新手使用、評估是否需要特價外掛為主,本教學不是商用來說完整的網站安裝。
我在影片中以最快速能讓網站能跑、能測東西為主,沒做網站應有的基本前置設定(裝網域、SSL、備份設定、SEO外掛、忘記密碼寄信設定……等內容)。
常見問題
特價很快就過了……我想先用看看,但還沒決定網址可以嗎?
可以!其實如果你用其他虛擬主機試這件事,沒有網域的情況先裝網站,之後才指定網域會比較麻煩。(我新手時期用SiteGround試過,結果最後為了配合SiteGround後台,乾脆重裝orz)
但Cloudways在改網域上十分容易,所以若你要繼續使用,想好網址、買好後再綁都是很輕鬆的。
如果我綁信用卡升級了,網站要重做嗎?
不用的,完全可以直接繼續使用!這也是為什麼我不特別推薦其他純試用的網站的原因,因為東西可能24小時就刪掉留不下來,對於摸介面、考慮需求這些事情不那麼有利,因為你也可能想要看看A功能+B功能放一起可以做成什麼樣子。
Cloudways是什麼?跟虛擬主機或VPS不一樣嗎?
它是個主機的服務商,透過它,可以讓我們不用寫程式就輕鬆控制VPS主機,這裡有它的簡介。
也因為它控制的是VPS主機,所以速度、效能上比虛擬主機來得更好囉。
為什麼個人使用超過一個網站,你就推Cloudways?
因為確定從頭到尾只有一個網站,的確虛擬主機會比較便宜。
可是如果你想要一個網站以上,虛擬主機會是第一次結帳(可能你買1~3年)的時候有4~5折,然後要一次付清。這時候均價會比Cloudways便宜。
但之後續約回到原價就會比Cloudways貴,同時速度也沒有Cloudways這麼好,所以通常用虛擬主機要省錢的話,還是要幾年搬家一次,如果爆紅或下廣告有突然的流量,超過限制有機率會被限速。
使用Cloudways的話,雖然起價是10美金,不過因為價錢是固定的,所以也就不用煩惱搬家。
另外Cloudways使用每月扣款、小筆小筆分開收,對個人來說是比較沒有壓力的收費方式,比較不會說要一次掏好幾千買N年主機。