
Pika 1.0的訪問權限正在緩慢地推出,我等了很久終於得到Pika內測資格😊
Pika Labs提供三種影片生成方式,包括文生成影片、圖生成影片、以及影片轉影片,透過Pika,你能夠創造多種風格的影片,例如3D動畫、動漫、卡通和電影等,每一次的生成都能產出3秒的短片,影片展現出真實場景感,且有流暢的動態效果,讓你能夠輕鬆實現各種視覺效果,目前免費無限次數使用,需要到官網註冊排隊等候。
Pika Labs
https://www.pika.art/
介面介紹
首頁
進入Pika畫面,首頁非常簡潔,上方有兩個tabs做切換,Explore官方列出的生成影片範例及My library我們自己生成的內容,下方為輸入生成影片的提示詞及參數設定。
生成圖片

- 輸入生成影片的描述,盡量簡潔清晰,太過複雜的提示詞,生成的影片較容易變形。
- 生成按鈕
- 上傳圖片或影片
- 選擇生成影片尺寸及每秒影幀數,數值為8 - 24fps,預設為24,數字越高越流暢
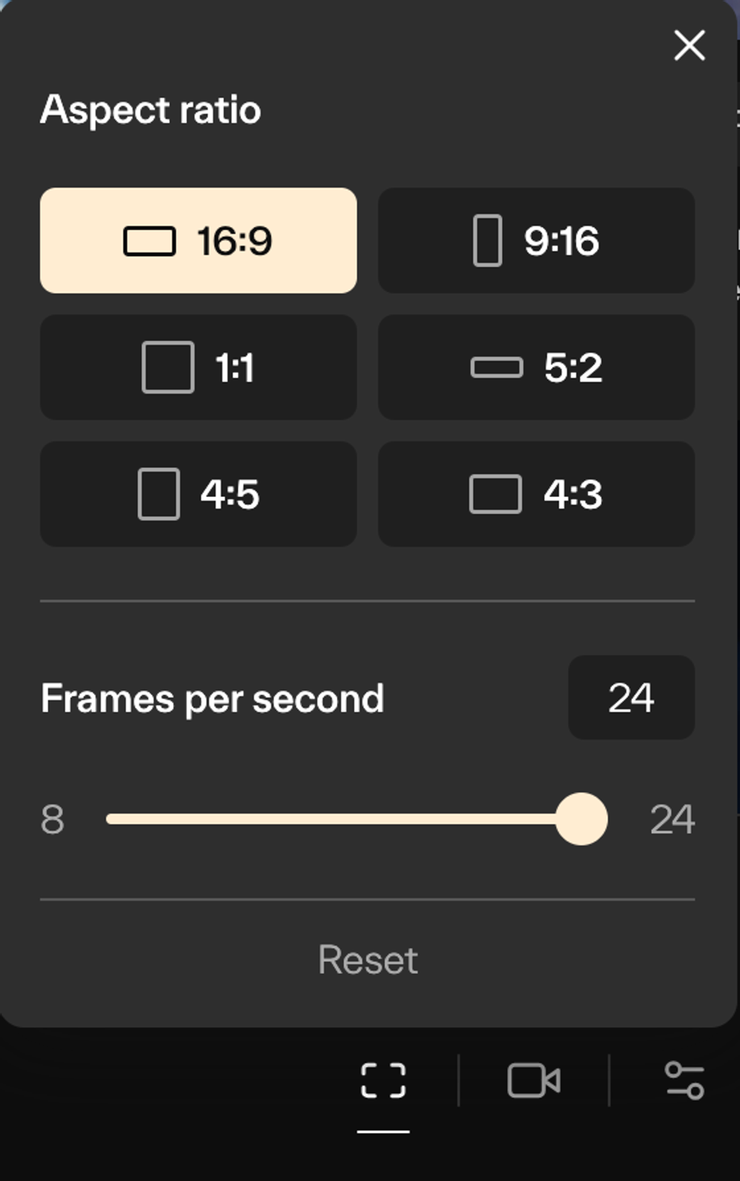
- 控制攝影機方向(Camera control)及運動強度(Strength of motion),方向包含往左、往右、向上、向下、逆時針旋轉、順時針旋轉、放大、縮小,強度是改變動作的強度,數值0 - 4,預設為1,數字越大動作越強烈。

- 設定反向詞(Negative prompt)能提高畫面效果減少變形、種字編號(Seed)、提示詞相關程度(Consistency with the text)參數。提示詞相關程度數值為5 - 24,預設為12,數值越高,生成的影片與提示詞越相近。
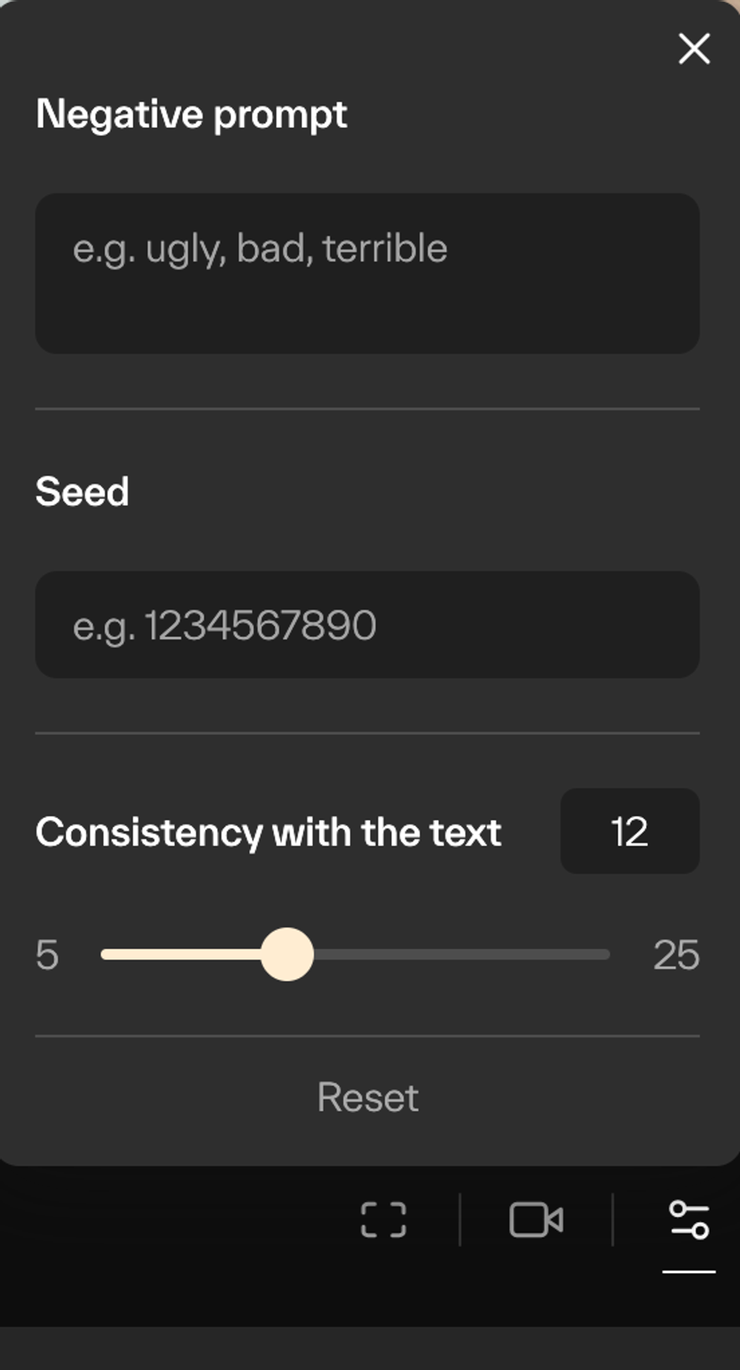
影片編輯

- Retry:相同的提示詞及參數,重新生成一次
- Reprompt:修改提示詞內容
- Edit,對影片進行局部修改,點擊 Edit 會出現局部修改(Modify region)及影片擴展(Expand canvas)功能

- 點擊三個點點,會顯示增加四秒(Add 4s)及放大增強(Upscale)功能
- 分享影片

- 影片資訊,包含尺寸、參數設定、種子編號

實作
文字生成影片
在首頁下方輸入文字來生成影片,再輸入框輸入影片描述提示詞「a woman walking on the street」,完成後點擊右側生成按鈕。

接著畫面會跳到My library,生成影片需等待幾分鐘的時間。

每次都會生成3秒的影片,生成影片後,可以針對影片細節作修改或重新生成,如果滿意生成的影片,點擊右上角下載icon圖示就可以下載影片。

在文字轉影片的功能,很難一次生成理想中的動畫,需要不斷地嘗試,才有機會得到自己想要的影片。
圖片生成影片
上傳一張圖片,下圖提示詞分別為沒填寫、圖片描述內容cat lying down,攝影機方向「放大」。

生成出來的影片 也有些許不同。
再來找一張人像的照片,針對圖片內容,來輸入提示詞「man standing on grassland」,攝影機方向「逆時針、放大」。
找尋一張風景照片,輸入「waterfall」提示詞,攝影機方向「向下」。
💡 圖片轉影片功能,不需要設定圖片比例,Pika會根據參考圖的分辨率去生成對應比例的影片。
影片生成影片
這邊將剛剛生成的影片下載下來,將貓咪影片更換場景,提示詞輸入「Cat lying on the sidewalk」,結果生成出來的影片,貓咪換了品種,但場景的確在街道上。
另外一個要來測試切換風格,將站在大片芒草上的男人更改風格,提示詞輸入「man standing on grassland, American comic book style」。
修改影片內容
新增元素
點擊「Edit」下方選擇「Modify region」,將方框移到要修改的地方,下面提示詞改為要修改的內容,這邊要改為「wear handsome glasses」。

就會看到生成的影片中是一隻戴墨鏡的貓。
修改元素
將男人的衣服改為黑色外套。

影片擴展
選擇要擴展的影片,這邊選擇一個風景影片,將它擴展到4:3

總結
影片轉影片的功能,生成出來的影片很常不符合我預期的影片,在圖片轉影片的效果我自己覺得比較好,還有修改影片元素工人令人驚艷,修改後的畫面不違和很自然。
想體驗Pika1.0測試的可以透過官網去申請內測資格,或是到Discord伺服器體驗,下篇文章會介紹如何在Discord使用Pika生成影片。















