原為Apple原住民的我,因工作被派發Windows 電腦 (還是令人崩潰的Win11~) ,不說軟體,上班第一天甚至還問隔壁同事電腦如何開機,每天過得像電腦白癡一般,偏偏電腦又常常起飛 (風扇運轉像是要起飛了) 無奈對面即便是MIS都鎮不住....
克服硬體的我,在軟體上著墨許久,(除了綠色乖乖) 與大家分享新入手電腦設置!
電腦好夥伴-工作管理員
如果你跟我一樣是電腦常常起飛的打工人,請務必熟記工作管理員快捷鍵:- Ctrl + Shift + Esc
- Ctrl + Alt + Delete> 選擇工作管理員
如果程式當機沒有回應的話,可以從這裡強制關閉。(我是有多常用才會把它寫第一....)
我的桌面怎麼空空的?
我的桌面空一片,我的內心也慌一片?該怎麼設定找回?
從設定裡面 > 個人化 > 佈景主題 中找到「相關設定」,底下有個 桌面圖設定,點進去後可以在這裡把 原本熟悉在桌面上的 電腦、資源回收桶等都放回桌面。
電腦的軟體下載方式
無論是Mac 或者 Windows都有兩種軟體下載的方式,舉例我現在要下載Python, 這時我可以打開Microsoft Store (類似蘋果的App Store) 去搜尋後下載 或者 直接上官網去下載 exe檔案進行下載,但若公司有鎖權限的話,很大可能後者(下載檔案後執行exe )需要請MIS用最高管理權限執行 (很有可能也需要寫申請單~)。
推薦大家使用Microsoft Store下載軟體的原因不是為了要繞過MIS的授權,是當軟體要進行更新時,就不會需要MIS幫忙授權 (對滴,採用後者的方式除了一開始的安裝外,後面每次的版本更新都會需要管理員授權,真是愁死自己也煩死管理員)。
避免尷尬與打擾: 關閉通知
右下角的小鈴鐺會時不時有通知,若你不知道怎麼善用提醒通知 反而是誰滑到誰尷尬的話,請在設定 > 系統 > 通知裡面把所有的選項都關閉,還給自己一片寧靜。

關閉通知
好用功能 & 快速排版工作視窗 (多個軟體)
- 快速回到桌面:特別是跟同事講話 有人很愛一直看你的螢幕內容,可以將滑鼠游標移動到右下角(鈴鐺旁邊) 輕點一下,快速回到桌面畫面!
- 快速在不同程式間來回切換:按著Alt 加上 Tab 可以在最近用的兩個程式(或檔案) 間來回切換,也可以按下 Alt + Tab 後用方向鍵快速去到你要去的程式。
相較於Mac Win11有一個我很愛的功能 快速排版工作視窗,你可以按下Win 鍵後搭配方向鍵,快速將現在工作的視窗排版,若你按了Win + →,目前的工作視窗就會被移動到畫面的右側1/2!如果你再按一次↑,那工作畫面就會跑到螢幕畫面的右上角 1/4的位置!這個功能如果用在並列文件對照查看時,會變得非常實用!
電腦速度快一點(1): 下載位置設定,防止電腦起飛
粗略來說,將文件下載至D盤而非C盤加快速度的原因,可以這樣理解:
電腦是一間辦公室,C盤好比是辦公桌,而D盤則像是一個文件櫃。
當辦公桌(C盤)上堆滿了文件和各種工具時,尋找特定文件或完成某項工作的速度就會變慢,因為需要在雜亂無章的堆積中搜尋。此外,電腦的工作空間(系統運行的空間)也會變小,這會降低工作效率。
透過設定將下載程式轉移到文件櫃(D盤),就可以將桌面上的文件有條不紊地歸類存放到文件櫃中。這麼做的好處是,(你的)辦公桌(C盤)保持乾淨整潔,找東西更加迅速,工作效率也隨之提高。另外,在電腦中,C盤通常是安裝作業系統和應用程序的地方,如果C盤太過於擁擠,其讀寫速度會下降,從而影響整個系統的表現。
設定上我們一樣在設定中找到 系統 > 儲存體 > 進階儲存空間設定 > 新內容的儲存位置,然後原本的設定全部改到 D盤去!
透過將文件下載到D盤,這樣維持C盤的整潔和效率,這就像是保持辦公桌的整潔,讓我們的電腦可以更快速、更高效地工作。
電腦速度快一點(2): 自動清理過期資料
上面提到設定下載空間,那萬一我忘了整理我的文件櫃(D盤)該怎麼辦?
別擔心,遺忘的內容就讓電腦幫你自動刪除吧!一樣是在 設定 > 系統 > 儲存體 中,找到 儲存空間感知器,打開 自動使用者內容清楚,我一般會設定如下:
- 執行儲存空間感知器:每日
- 自動清裡我的資源回收桶:14天
- 當下載資料夾中的資料超過以下天數未動就予以刪除:60天
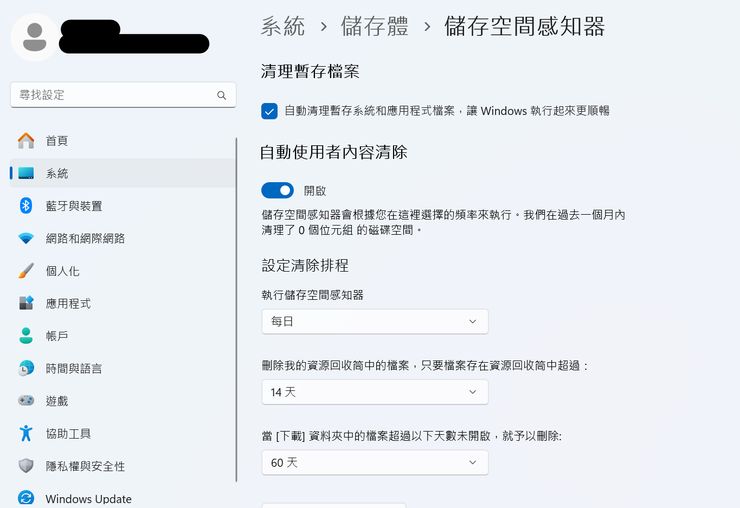
自動清除檔案
透過自動化的設定,讓你的電腦跟你的腦袋一樣實時迭代 保持更新!
電腦速度快一點(3): 開機啟用軟體 & 確實關機
你知道你的電腦多久沒睡了嗎?打開工作管理員 > 效能,查看「運作時間」就可以看到你的電腦多久沒闔眼啦!

運作時間查詢
Windows電腦不是Mac都不用關機,如果太常沒有關機,電腦可能會發出藍屏、起飛等抗議,所以如果下班時沒有要使用,請好好關機。
我自己在使用電腦如果重新下載程式 或 太久沒關機 (或者覺得卡頓) 就會先重開機看看,以前MIS同事教我近乎萬靈丹的tips -- 重開機,重開機可以解決大部分問題,再來就是清除cookies,大多數問題就會迎刃而解!
另外,如果你想客製化調整自己的電腦 電腦睡眠與休眠設定 ,也可以使用關鍵詞 「電源選項」進行調整。

電腦睡眠與休眠設定
電腦速度快一點(4): 關閉開機時自動開啟的軟體
另外,也可以檢查那些與電腦同進退的軟體,例如 我的電腦設定是開機時自動會打開Edge瀏覽器 (但我根本不會用),在設定當中找到 應用程式 > 啟動,在這裡把你不需要一併開啟的程式點選「關閉」

開機啟用
其他: 隱私權設定
下列的設定看似貼心,但其實都在偷偷蒐集你在電腦上的行為紀錄。若沒有選擇關閉的話,當你打開左下角的開始 或者打開資料夾,就會琳瑯滿目的出現你近期瀏覽的內容。但這並不會增進我的使用體驗,所以我一般都會關起來。

隱私權設定
其他: Windows Update 進階選項
另外,我們也可以選擇是否收到Windows系統或產品的最新訊息,但這個往往會占用我們大部分的網速,所以我也會手動關閉。

希望這次的分享能幫助到曾跟我有相同困難的朋友~
祝福大家的電腦越用越順,效率起飛而不是記憶體風扇起飛。












