【中高階級】-Web Service(2)建立
在開始操作Web Service之前,要先做一些前置作業IIS的安裝,再開始建置Web Service相關內容,最後就是連線測試。
IIS(Internet Information Services)是網際網路資訊服務,可以讓網站使用HTTP/HTTPS、FTP/FTPS、SMTP 等等的通訊協定服務。由於Web Service是透過網路的一種服務,因此我們需要先安裝IIS哦!! 流程大約是這樣子:
安裝IIS ->VC#專案建立 -> IIS 新建立站台 -> VC# 架設到 IIS 中 -> 使用 WebService ->區域網路連線測試
由於步驟有點小多所以會分幾篇來做分享,接下來就廢話不多說直接來看怎麼建立吧~
Step1:安裝IIS
1.開啟安裝IIS位置
(1)點選左下的「開始」後,去找到「控制台」打開
(2)進入到「程式集」

找到控制台
(3)選擇「開啟或關閉Windows功能」

選擇「開啟或關閉Windows功能」
(4)跳出一個視窗

「開啟或關閉Windows功能」視窗
2.點選相關內容
(1)找到「Internet Information Services(IIS)」後點選一下呈現塗滿狀態,再攤開IIS內容,確認「Web 管理工具」和「World Wide Web 服務(WWW)」也有選到

選擇IIS
(2)攤開「World Wide Web 服務(WWW)」

攤開WWW
(3)選擇「應用程式開發功能」攤開,將.NET擴充性、ASP、ASP.NET、ISAPI篩選器、 ISAPI擴充程式相關打勾

選擇應用程式開發功能裡的內容
(4)按下「確定」進行安裝

按下「確定」
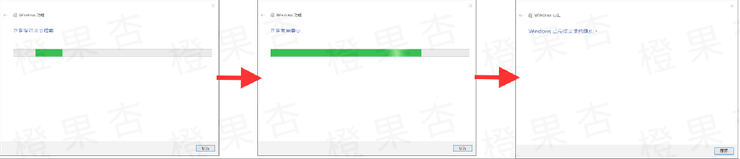
進行安裝
3.測試IIS
(1)【開啟位置】點選左下的「開始」後,去找到「IIS管理員」打開

開啟IIS
(2)【確認資訊】看到左邊有我們的電腦裝置名稱將它攤開,接著把「站台」攤開後選擇「Default Web Site」,再看到右邊有一個「進階設定...」點下去

測試IIS(1)
(3)【確認資訊】它會跳出視窗,此時看到「應用程式集區」輸入:DefaultAppPool後,按下「確定」回到IIS管理員
*「應用程式集區」這是用來瞭解使用的是要哪一個名稱

測試IIS(2)
(4)【確認資訊】看到左邊選擇「應用程式集區」後,
A.確認剛剛設定的DefaultAppPool狀態是否為「已啟動」
B.若是顯示「已停止」,那就看到右邊有個「啟動」按下去
C.假若啟動後執行完又自動調回已停止狀態,則繼續做接下來的(5)~(7)操作

測試IIS(3)

測試IIS(4)
(5)【確認資訊】選擇剛剛設定的DefaultAppPool,看到右邊有一個「進階設定」點下去
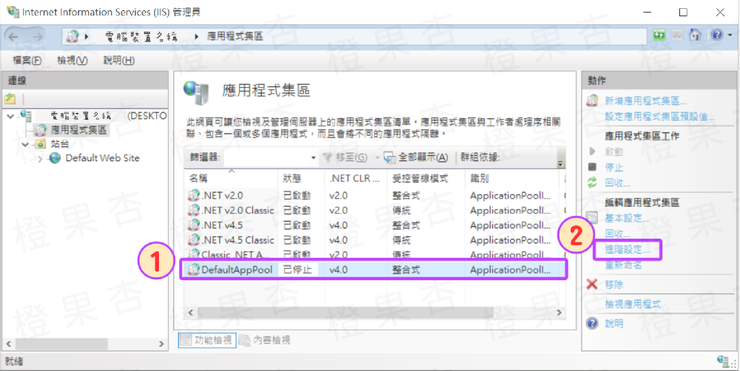
測試IIS(5)
(6)【確認資訊】跳出視窗後看到「載入使用者設定檔」將其變更為False,再按下確定

測試IIS(6)
(7)【確認資訊】回到IIS管理員,對於剛剛設定的DefaultAppPool重新再「啟動」

測試IIS(7)
(8)【測試IIS】看到左邊選擇「Default Web Site」後,再看到中間選擇「內容檢視」

測試IIS(8)
(9)【測試IIS】接著點選「.htm」檔案,再選擇右邊的「瀏覽」

測試IIS(9)
(10)【測試IIS】看到下面兩個其中之一的畫面代表已安裝成功囉~

測試IIS(10)

測試IIS(11)








