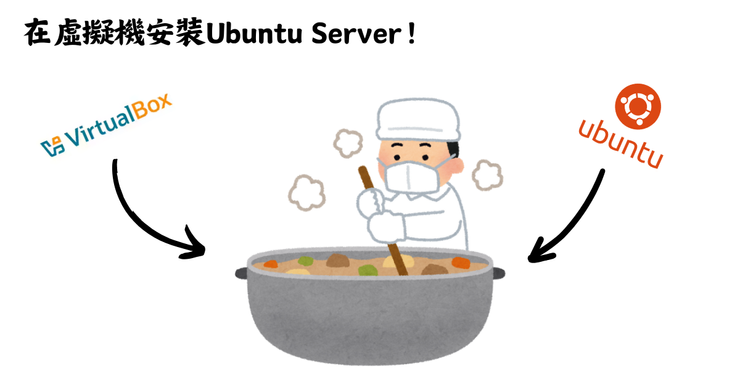
選定好發行版後終於進入安裝的階段了!Linux安裝說簡單也很簡單,但也有複雜的安裝方式。從一開始學習Linux可以從虛擬機器(Virtual Machine)下手,讓你可以在不破壞現有系統的情況下體驗Linux。
接下來會安裝Ubuntu來作為學習Linux的第一步。為什麼選擇Ubuntu來起步呢,因為它簡單易學,很適合初學Linux的人,而且有許多社群討論,不管是查找問題還是進階的需求都可以快速找到答案。
事前準備
1. VirtualBox
這是讓你可以在Windows或Mac上跑虛擬機器的軟體,當然也可利用其他虛擬化軟體,像是VMware Workstation Pro。虛擬機器就是一個在你現有電腦上模擬出來的「假電腦」,方便你在不影響原本系統的情況下,玩弄各種不同的作業系統。
下載後只須照預設安裝就好,簡單講就是一直按下一步。
2. Ubuntu的ISO檔
ISO 檔是一個作業系統的「安裝光碟映像檔」,當然,現在沒有人會拿光碟了,這個檔案就像數位版的光碟。這是待會要用來安裝Ubuntu的媒介。
Ubuntu有Desktop(桌面)版本與Server(伺服器)版本,不過兩者的核心是相同的,主要區別在於預設的圖形化介面和預裝軟體。雖然 Server 版本針對伺服器應用進行了優化,但這並不意味著 Desktop 版本不能用來建置伺服器。
不過既然以系統管理為目標來學習,還是從Server版本接觸,趁早開始習慣如何使用命令行介面來進行管理。
選擇最新的版本,通常會選擇後綴加上LTS(Long Term Support)的版本,這是「長期支援版」的意思,保障了五年的免費更新與維護。
開始安裝吧!從虛擬機開始!
Step 1:開啟 VirtualBox
點擊新增建立新虛擬機器。

Step 2:虛擬機基本設置
輸入虛擬機名稱、欲放置虛擬機的資料夾、選取剛剛下載的Ubuntu ISO檔案,剩下的欄位VirtualBox會偵測ISO檔案並自動選擇,記得勾選「略過無人值守安裝」。

Step 3:處理器與記憶體設置
按需求選擇,我這裡將處理器提高至2,記憶體的部分保留預設2048M即可。

Step 4:硬碟設置
保留預設即可,點選完成。

Step 6:更改預設的網路設定
為了讓它感覺更像是一台伺服器,需要將它從預設的NAT模式改為橋接模式。


NAT:如果你只需要讓虛擬機能上網(例如瀏覽網站),但不需要讓外部設備直接訪問虛擬機,NAT很適合。
橋接介面卡:如果你希望虛擬機能與其他設備(如其他電腦或設備)聯繫,或者你需要外部設備能訪問虛擬機,選擇橋接介面卡。
Step 7:啟動虛擬機
這邊可以看到剛剛建立的虛擬機了!點選啟動。

啟動後可以看到該畫面,這就是VirtualBox自動將我們剛剛選擇的Ubuntu ISO檔案打開的樣子。

當你滑鼠點進中間的黑色介面的時候會跳出這個資訊,大意是說「該虛擬機會擷取你的鼠標及鍵盤,這時候操作滑鼠及鍵盤皆會作動在該虛擬機,如果要退出這個模式的話請點擊Host鍵。」
在VirtualBox裡預設的Host鍵是鍵盤右側的Ctrl鍵,點選右Ctrl後就能回到自己的電腦進行操作。

安裝Ubuntu Server
因為Server版本沒有圖形介面,進入到Ubuntu後的操作都是透過鍵盤來完成,要開始習慣這種操作模式了!
Step 1:開始安裝
點擊「Try or Install Ubuntu Server」進行安裝。

Step 2:選擇語言
很可惜並沒有支援中文。

Step 3:是否安裝更新
選擇「Continue without updating」,先不進行更新。

Step 4:鍵盤設定
使用預設不更改。

Step 5:選擇預設的安裝
最小化安裝通常意味著預設安裝的程式較少。為了方便,還是選擇預設安裝。

Step 6:網路設定為固定IP
如果沒有更改的話,預設會是浮動IP,這樣對於一個伺服器來說並不便利。你總不會希望每次要使用的時候都要重新找一次IP。
依照圖片來進行設定,但是IP部分需要照自己的環境更改:
Step 7:Proxy設定
可以留空直接下一步。

Step 8:鏡像網站地址設定
有連線到網路,確認能抓到後,選「Done」。

Step 9:儲存配置設定
直接選擇「Done」。
這裡可以看到預設開啟了一個設定「Set up this disk as an LVM group」,LVM(邏輯磁區管理員)先知道有這個東西,這個功能可以後續再了解。

Step 10:儲存磁區設定
這裡不進行修改,選擇「Done」,可以看到Ubuntu預設幫我們分割磁碟的情況。
Linux安裝裡最複雜的部份大概就是這步了,依照不同的伺服器需求有不同的分割方式。這是最需要花時間去理解的部分,不過我們暫時先使用預設即可。

選擇「Continue」,這步會把硬碟格式化,不過不用擔心,這個是虛擬機,所有的更改都不會影響到原本的電腦。

Step 10:設定電腦名稱、使用者名稱與密碼

Step 11:Ubuntu Pro
詢問是否要升級為Ubuntu Pro,選擇「Skip for now」跳過。

Step 12:安裝SSH伺服器
勾選「Install OpenSSH server」安裝,往後會使用到。

Step 13:其他功能
詢問是否要安裝其他功能,選擇「Done」,後續有需要可以再安裝。

Step 14:給自己一杯咖啡的時間
這步需要一點時間安裝,安裝完成後下方會出現「Reboot Now」,點選後重開機。

重開機會看到這個錯誤,不要緊張,只是提醒你把剛剛的ISO檔案移除,按一下Enter就可以開機進入系統了。

Step 15:登入主機
輸入剛剛所設定的帳號與密碼就可以順利登入,這裡提醒一下,在Linux中輸入密碼欄位並不會有任何顯示,連****都不會有,別以為鍵盤壞掉了。

以下就是順利登入的畫面了!

呼,費了一番功夫終於把作業系統安裝完了,把環境架設好,接著才真正要來摸Linux的操作了!下一篇會來介紹一些基本的指令。















