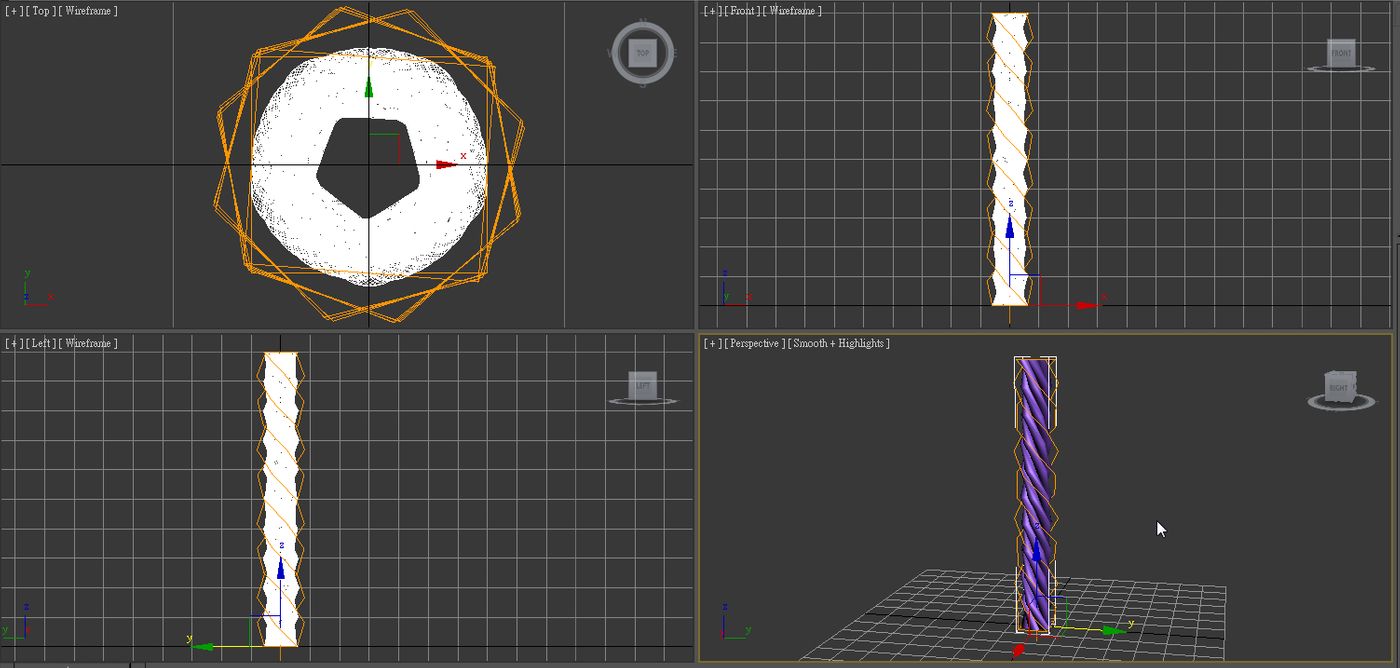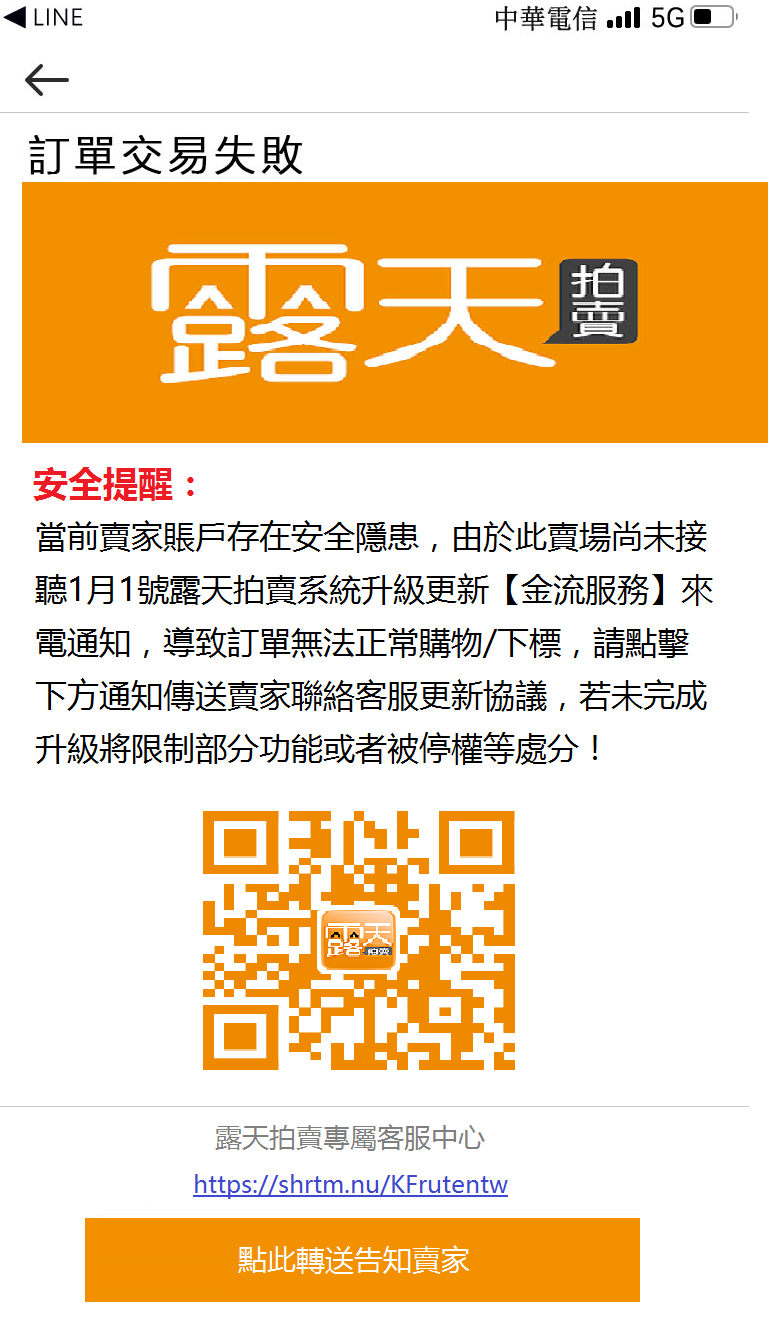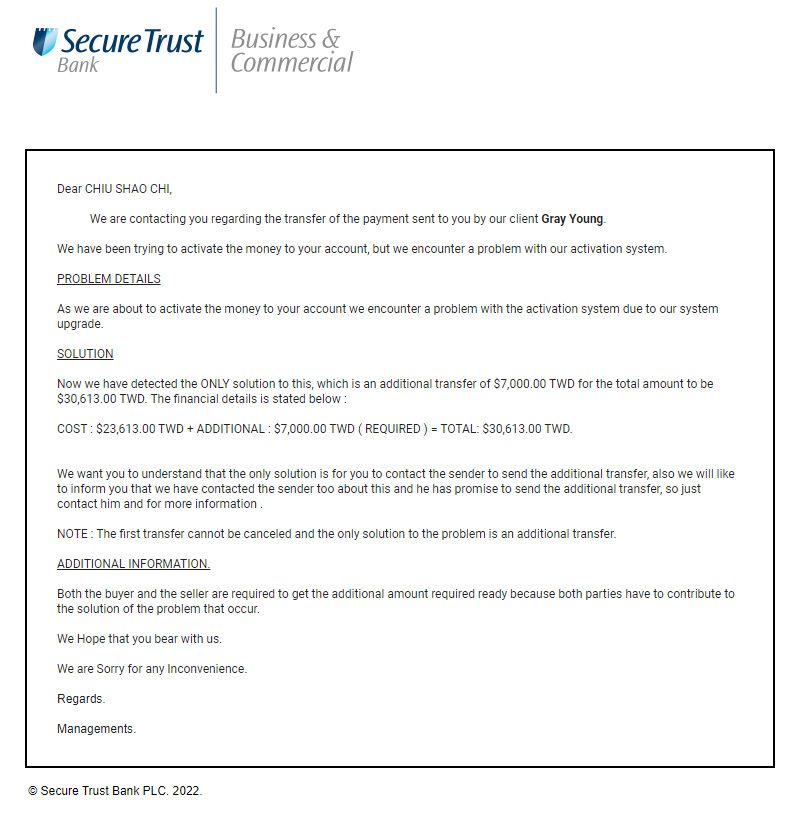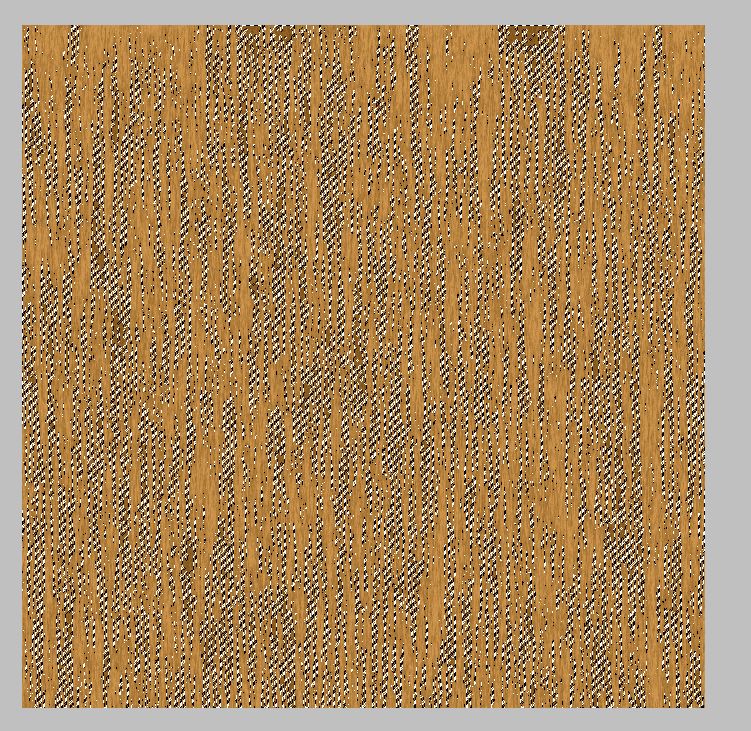1.首先先開啟create→shpape→Ngon(六角形)
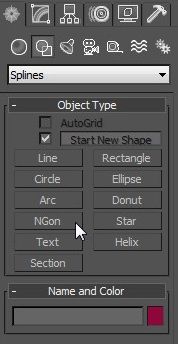
2.在top視窗執行
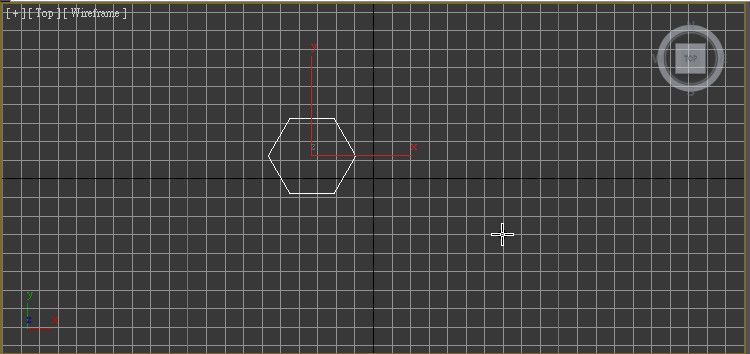
3.把它定位在原點
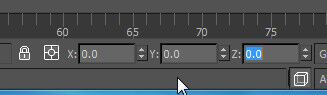
4.大小自由調整,這邊建議預設4
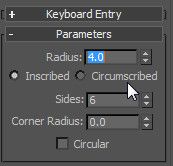
5.然後再開啟create→shpape→Circle(圓形)
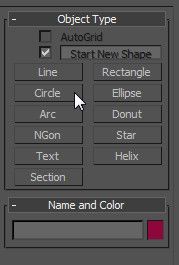
6.大小最好是六角形的一半
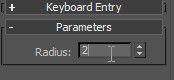
7.圓心盡量對齊六角形的角
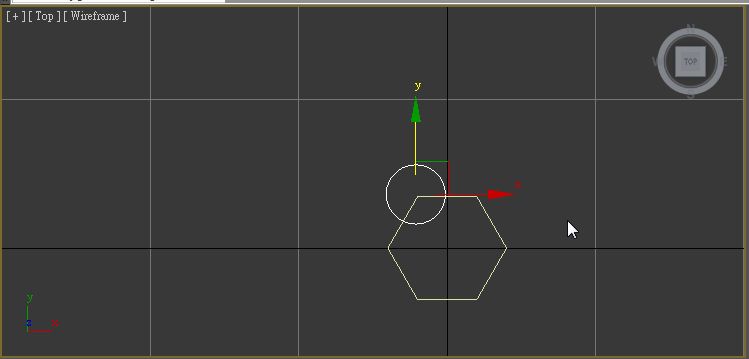
8.按shift拖曳,複製5個圓形

9.重複步驟6的動作
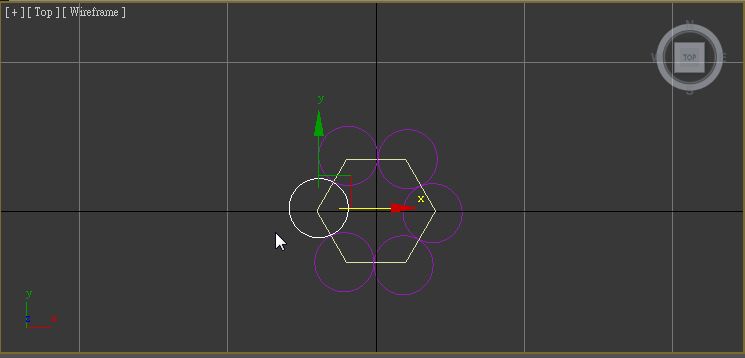
10.把六角形轉成EditableSpline
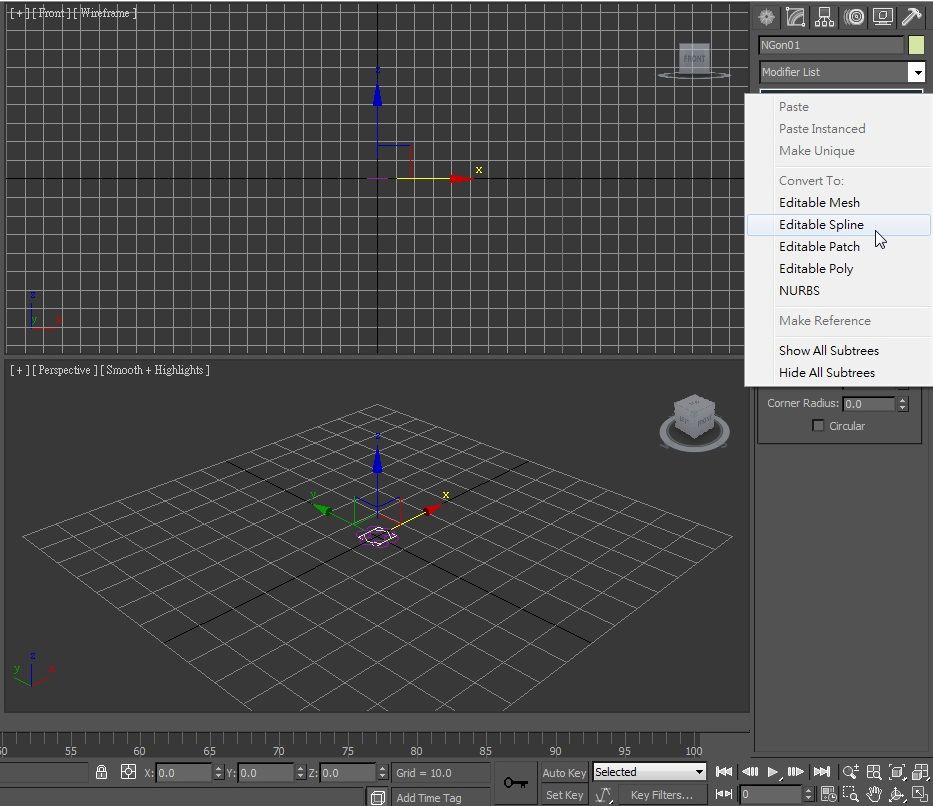
11.點選Attach附著6個圓形
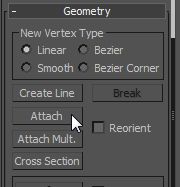
12.
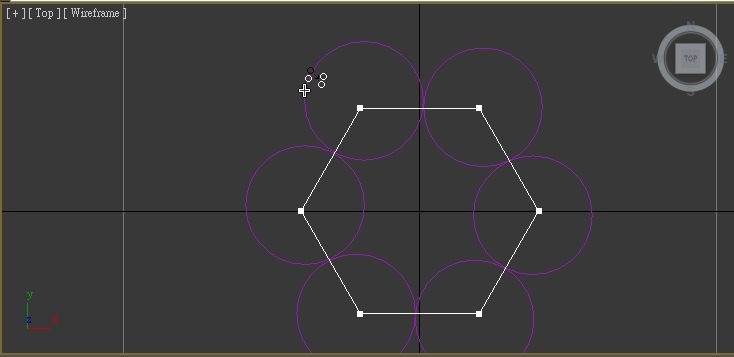
13.點選Trim把裡面的線清除
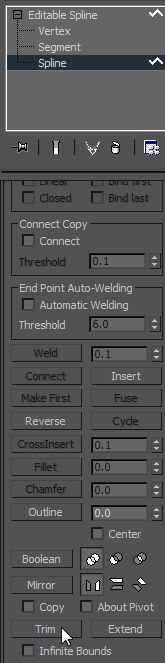
14.
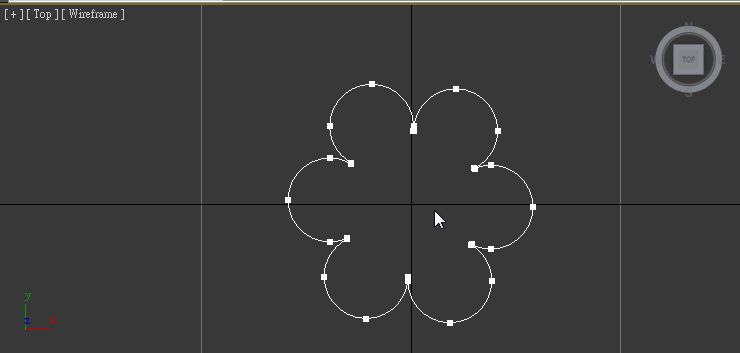
15.用modifier→extrude,在這邊一開始看到預設值
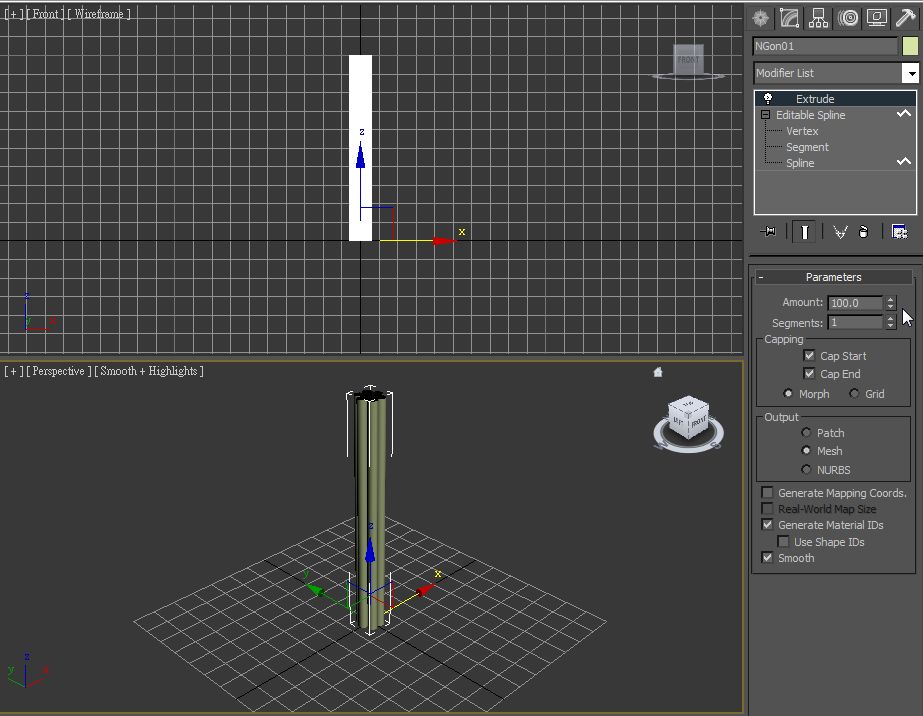
16.區段最好調高一點,這樣才能讓繩子的效果明顯
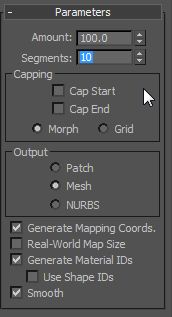
17.壓制
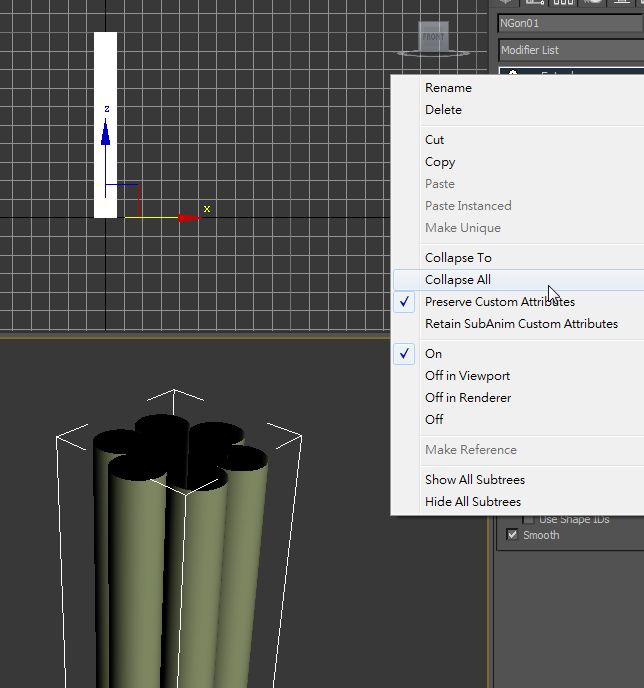
18.按Yes
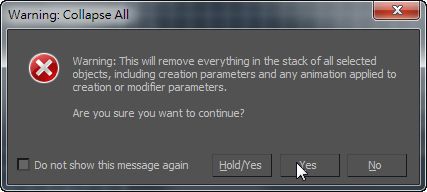
19.用modifier→Twist,在TwistAxis點選z軸,向上扭曲。
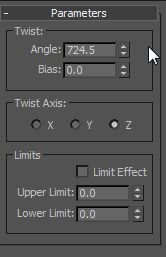
20.完成