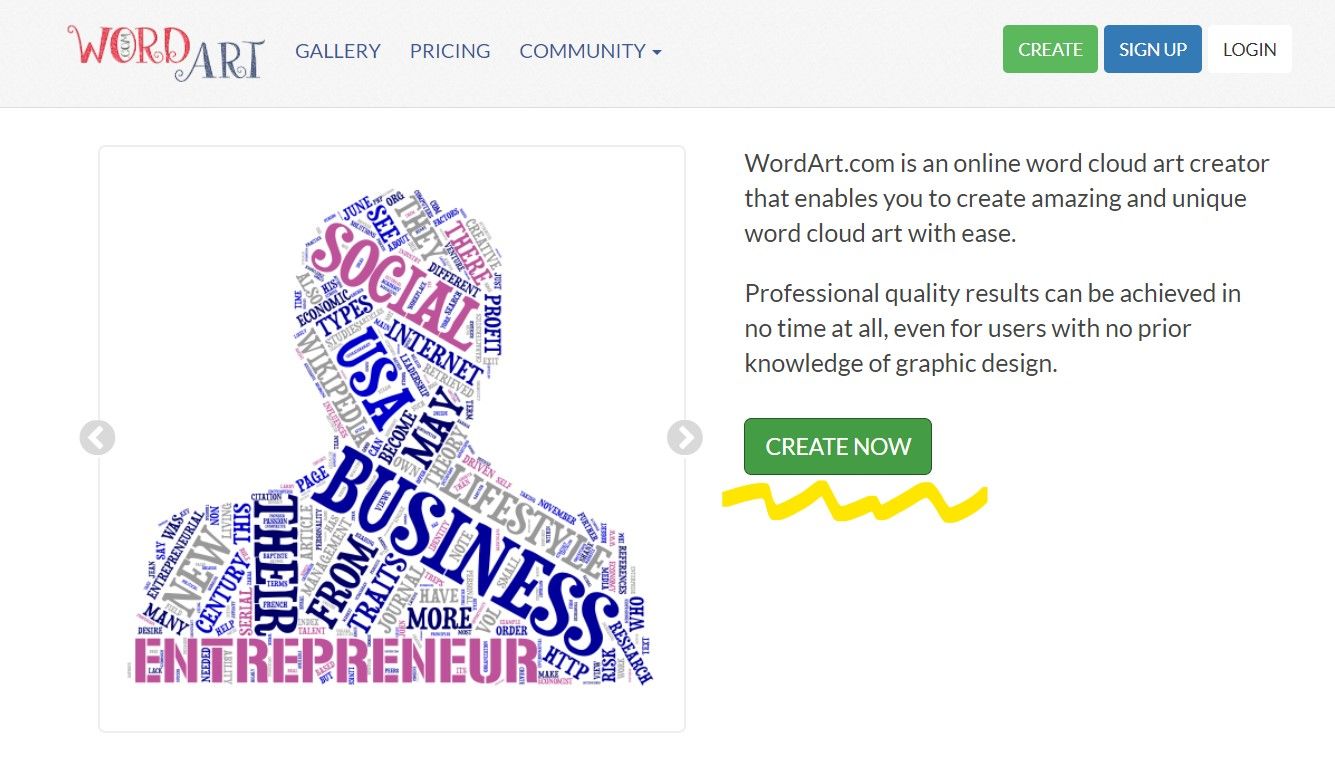DWG TrueView是AutoCAD提供的免費看圖(DWG)軟體。但由於僅提供英文版本,且針對尺寸的量測功能,對不熟悉的人來說,會有一定的困難度,故作本文來記錄說明。
1.下載DWG TrueView;同樣的,建議直接上AutoCAD的網站下載就好。需注意的是,雖然AutoCAD的說明上有標示,其2020的版本可支援到WINDOWS 7,但需自行安裝.NET Framework Version 4.7以上的版本;可直接到微軟的網站安裝即可。
2.安裝。下載後的檔案,是壓縮檔,執行後會先解壓縮,在C槽建立一個Autodesk的資料夾,存放完整的安裝程式;當然也可以自行修改檔案存放位置。解壓縮完後,會自動執行安裝程式;若未執行或自己取消,要再重新安裝,則可到資料夾中尋找setup執行檔來進行即可。
DWG TrueView的安裝介面是英文的,主要依序的指令是Install、I Accept、Next、Install、Finish就可以安裝完成。當中有一個階段是同意授權;另一個是設定安裝資料夾位置。只是一開始的Install位置比較奇特,要注意一下。



3.開啟檔案。還是要注意一下AutoCAD的檔案會有"年份"的困擾,這部份可到原廠查一下,其版本列表如下:
MC0.0 - DWG Release 1.1
AC1.2 - DWG Release 1.2
AC1.4 - DWG Release 1.4
AC1.50 - DWG Release 2.0
AC2.10 - DWG Release 2.10
AC1002 - DWG Release 2.5
AC1003 - DWG Release 2.6
AC1004 - DWG Release 9
AC1006 - DWG Release 10
AC1009 - DWG Release 11/12 (LT R1/R2)
AC1012 - DWG Release 13 (LT95)
AC1014 - DWG Release 14, 14.01 (LT97/LT98)
AC1015 - DWG AutoCAD 2000/2000i/2002
AC1018 - DWG AutoCAD 2004/2005/2006
AC1021 - DWG AutoCAD 2007/2008/2009
AC1024 - DWG AutoCAD 2010/2011/2012
AC1027 - DWG AutoCAD 2013/2014/2015/2016/2017
AC1032 - DWG AutoCAD 2018/2019/2020/2021/2022/2023
因此建議安裝的版本在2018以上,才不會有開不了檔案的困擾。
4.量測尺寸。DWG TrueView提供六種量測方式,分別為Quick、Distance、Radius、Angle、Area及Volume。

Quick是一種相對新的方式,將鼠標移到要量測的圖型處,他會將附近相關的尺寸都顯示出來。以下圖為例左右兩線條的間距為10,右側線高度為3.6309,兩側皆為90度的直角,上方為半徑20.5的圓線段。少了自主去點選量測位置的動作,但顯示出的數據需要自行判斷,也可能沒有顯示出自己想要知道的尺寸。

Distance是選取兩點後,顯示兩點距離;由於DWG TrueView並不支援繪圖功能,因此量測的數據都是顯示在下方的指令列中,而非直接顯示於圖面上。其中Distance為兩點最短距離,Angle則是顯示兩點間的角度。另外還有用Delta X來表示水平距離,Delta Y來表示垂直距離。請注意2D圖面中,是X代表水平方向,Y代表垂直方向。



Radius是量測圓形尺寸。只需將滑鼠指到圓形線條上,點選後就會於指令列顯示半徑及直徑(Diameter)的數值。


Angle是量測兩線段間的角度。先點選第一條線,在點選第二條線後,就會在指令列顯示角度值。



重點整理:
本文主要針對新手,以及僅是要開圖及檢查尺寸的使用者。
DWG TrueView的尺寸量測較不直覺,需花時間習慣。