你必須安裝stable diffusion webui的理由:一般人想畫出曠世鉅作就必須靠這軟體了,目前無人能出其右。例如下面這張勘云工造出品的圖即是此軟體所繪製,他還有許多值得一看的作品可以觀摩一下:勘云工造逼力逼力。

原本,我用手機APP或網頁版的AI繪圖就畫的很高興了,某日,看到上方那張圖,當下大驚!什麼!這也是AI繪圖?這不可能啊,我試過一大堆AI繪圖工具很明顯AI是畫不出這種東西的啊!?當下大生火,誓言一定要找出背後的繪圖方法,而答案就是今天要介紹的這套stable-diffusion-webui,而AUTOMATIC1111是版本名,經由專家之手改造成更適合大眾使用的版本。
有鑑於自己在尋找這套軟體的教學時,發現很多大師都喜歡把簡單的事講的複雜,幾分鐘能講完的事要寫一篇論文,或是拍成一段數十分鐘的影片,過程中所有大小雜事都一步一腳印把屎把尿的慢慢教,我實在是看的十分心累,事後決定寫一篇簡易快速版的教學,一來算是做為我自己要用的安裝筆記,二來也算是想造福大眾,希望一般較無資訊基礎的大眾也能享受到這套工具的強大。
軟硬體需求:
以下教學是針對windows系統,我用的是windows 10,不確定更新或更舊的系統會不會有問題。
硬碟空間估的保守一點,至少也要有個50GB,繪圖程式本體將近10GB,但你往後必然會再加裝許多繪圖模組與週邊物件,單一模組就要好幾GB,你也還要有空間來存放你許多的曠世鉅作。
最重要的,要有一張夠強力的顯卡,建議是NVIDIA的卡並且顯卡記憶體有6GB以上(NVIDIA的卡在跑這套繪圖模組上會比較有利)。當然若你的硬體弱一點,甚至是沒顯卡也能跑,硬要玩是都可以玩的,只是硬體越弱就玩的越痛苦,畫圖速度會很慢。安裝步驟一覽:
下面那一長串的內容主要是寫給新手看的,如果你本來就很熟這些東西其實下面那長串都可以不用看,直接看這段就行。整個stable-diffusion-webui的安裝步驟說白了就是下面四步:
1.安裝python(官網下載頁),版本至少要3.10以上,安裝過程除了Add Python to PATH要記得勾之外,其它都照預設值就好。
2.安裝git(官網下載頁),直接裝最新版就好,安裝時全照預設值。
3.開啟dos視窗(命令提示字元),在dos視窗中先切換到你要裝繪圖程式的資料夾下,接著執行下載指令:「git clone https://github.com/AUTOMATIC1111/stable-diffusion-webui.git」
4.執行程式資料夾中的webui-user.bat啟動,它會開啟一個dos視窗跑一些指令跟下載東西,初次執行要跑很久,等它跑完會給你一個網址:http://127.0.0.1:7860 看到這個網址就算啟動完成了。
最後就是去下載你想要的繪圖模組檔案放到程式資料夾下的stable-diffusion-webui\models\Stable-diffusion\就可以了。以上步驟你都可以理解並都完成就可以收工,開始去儘情畫圖吧。
還是嫌太囉嗦的話,其實程式原作者寫的比我更簡潔:
Automatic Installation on Windows
1.Install Python 3.10.6, checking "Add Python to PATH"
2.Install git.
3.Download the stable-diffusion-webui repository, for example by running
git clone https://github.com/AUTOMATIC1111/stable-diffusion-webui.git
4.Run webui-user.bat from Windows Explorer as normal, non-administrator
, user.
以下開始是新手用的教學:
第一步:安裝python
首先[ 點此至pytohon官網]下載windows python安裝檔,依據作者建議是安裝python 3.10.6版。
你如果再懶一點連官網都不想進去的話,可以「點此直接下載python 3.10.6版」,python是個奇妙的東西,它版本更新快速,但並不保證越新的越好,也不保證舊的就比較穩定,如果你執行過程中出現奇奇怪怪的事不彷換個版本看看。
下載後執行安裝,安裝有很多步驟,記得最重要的是有其中一個步驟是要確認勾選「Add Python to PATH」,這步最重要。其它就是全部預設值不用改,直接瘋狂下一步直到安裝完成就好。
第二步:安裝git
一樣先[點此至git官網]下載git windows版安裝檔,直接下載最新版就行了。一樣提供懶人用的「點此直接下載git windows安裝檔」,當它版本又更新時這個載點有可能會失效。
git的安裝過程更無腦,全程下一步通通不要動任何東西,直到安裝完成。
第三步:安裝stable-diffusion-webui
首先要找個位置放檔案,選一個自己喜歡並且空間足夠的位置就行。接著開啟命令提示字元視窗,也就是俗稱的dos視窗,在dos視窗中先切換至你要的那個資料夾。
最後最重要的就是執行下列指令:
git clone https://github.com/AUTOMATIC1111/stable-diffusion-webui.git示意圖:圖中範例是假設我想安裝在D槽下的AI資料夾,那就是先打d:切換到D槽,接著打cd AI切到AI資料夾,接著就是執行安裝指令。
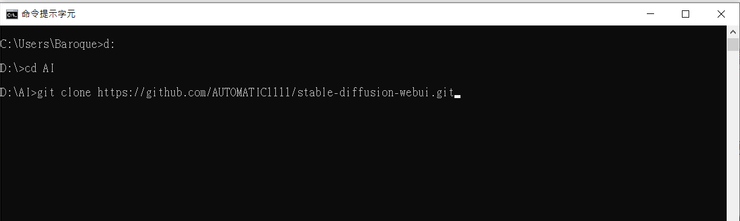
實際上這個指令是直接把整個程式檔下載回來,下載完成就可以直接執行了,它是免安裝的。
第四步:啟動stable-diffusion-webui介面
在第三步下載完成後,在檔案夾中會有個執行檔叫webui-user.bat,雙擊執行即可啟動,記得要執行的是bat檔,標示會是windows批次檔案,不要選到其它同名檔案了。

啟動後不要急,它會開啟一個dos視窗跑一些指令,如果是初次啟動會超級無敵久,久到你懷疑它是不是當機了。因為初次下載時它還要下載非常多的初始元件或檔案,必須等到全部下載完成才能夠啟動。

當它全部執行完成後,會顯示一個網址:http://127.0.0.1:7860
這個網址出現後就代表啟動完成了,直接開瀏覽器進入這個網址就是繪圖介面了。注意它背景的那個dos視窗不要關,關掉就等於把繪圖程式也關了。
到這一步為止,stable-diffusion-webui的本體算是安裝完成了,是不是很簡單?
整個過程真正要操作的時間不多,都是在等下載等執行而已。
下載需要的模組與套件:
但其實這樣只是安裝好本體而已,你至少還需要下載一個繪圖模組才能開始畫,然而茫茫模海,到底要下載哪一個?
我先列出三個有名的主流模組給你參考,你不一定要三選一,可以另外去找自己喜歡的模組,往後也可以隨時再擴充:
ChilloutMix :這是未縮減版所以檔案很大有7GB,非常知名的寫實照片繪圖模組,風格也符合亞洲人審美觀。(原介紹網址,有很多範例圖能看)
WaiFu1.4 :也是流行的動漫圖繪圖模組,目前最新版是1.4。(原網址,這邊只有文字介紹)
StableDiffusion1.5 :也是知名繪圖模組,看名字你就知道是目前下載的這整套繪圖程式的創始者。這套模組藝術畫比較強,畫人就有點扭曲了。
下載後的模組檔案你直接放到你安裝資料夾裡的\stable-diffusion-webui\models\Stable-diffusion\就可以了。
切記這些模組檔案都非常大,不要一下子貪心全都想要,慢慢依自己需求擴充即可,目前流通的繪圖模組少說也有幾百個而且還在持續增加中,你再怎麼樣都不可能收集齊全的,何況收集齊全也沒有意義。
另外再建議多下載一個有修臉作用的小元件:
GFPGANv1.4.pth (原作者網址):據說可以防止臉歪,也是流行元件之一,但好像也無法百分百防止臉歪就是了。下載後丟到程式的基本目錄即可,也就是安裝資料夾裡的\stable-diffusion-webui\即可,跟webui-user.bat同一個位置。

繪圖介面簡介:
以下做個新手向的介面簡易教學,

A是下拉選單,若你有多個繪圖模組可以從這邊切換。
B是重整按鈕,若你新下載的繪圖模組沒有出現可以按這邊重整一下。
C就是輸入繪圖的prompt,也是寫入你要畫的關鍵詞,必須是英文。
D是negative prompt,用來寫入你不想要被畫出來的關鍵詞,同樣要是英文。
E是繪圖鈕,prompt輸入完成後就按這邊繪圖,繪圖速度依你的顯卡效能而定。
F最後的繪圖結果會顯示在這裡。
G Restore faces記得要勾,某程度上可以防止臉歪(大概吧)。
結語:
雖說這套工具相當強大,但我想它的客群會跟一般方便的網頁繪圖或是app繪圖不太一樣,畢竟要用這套工具還是有點技術門檻,而且還要有一台夠強大的電腦,最重要的是,無法像手機一樣隨時隨地輕鬆畫畫。
這篇簡單的小教學只是個入門磚,這套工具的可玩性與擴展性非常強大,除了做為核心的繪圖模組有非常多的選擇之外,還有其它各種週邊套件能擴充,有的可以讓你的圖更漂亮,有的可以讓你的功能更方便,應有盡有。
但我在這邊一次全塞給你就又把這個新手教學複雜化了,有機會我再繼續補充教學,或是你已經迫不及待要大展身手的話,網路上也有非常多的教學資源可以參考。
成品小展:
以下簡單演示一下繪圖成果,假設是全新手,全照預設值跑的話,可能會像下面這樣,初期已經可以看出品質跟我們平常玩的方便繪圖稍有不同了:


假設進階一點,已經懂得調整參數並裝一點週邊套件的話,可能會像下面這樣:




當然我的程度也還只能算是新手,更多大師作品在網路上都看的到,這邊只是做個簡易展示。
以下是一些補充資料,如果你自己使用沒有特殊狀況的話可以不用再往下看了。
參考資料:我的電腦硬體很爛怎麼辦?
用記事本去打開webui-user.bat(也就是啟動執行檔),在set COMMANDLINE_ARGS=這行字的尾端加上各種強迫執行的參數就可以在較弱的電腦上執行這套軟體。
例如,你的顯卡記憶體非常小的話,就加上--lowvram這個參數:

如果記憶體中等的話,就是加上--medvram
另外,聽說較舊的NVIDIA 16系列的顯卡運行時會有問題,據說以下參數可解(我無法實測:
--precision full --no-half --medvram

顯卡真的爆爛甚至是完全沒顯卡(只有內顯的情況),可以使用下列參數改用CPU跑:
--lowvram --precision full --no-half --skip-torch-cuda-test
官網還有提供各種特殊狀況的參考解法,以下提供截圖:
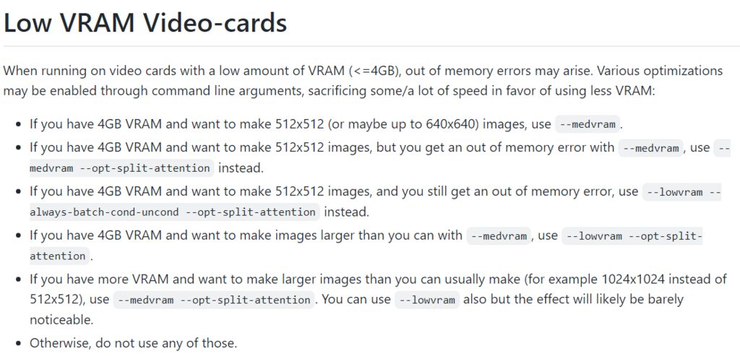
當然,還是如本篇開頭說的那樣,硬要跑都可以跑,但硬體越爛就會玩的越痛苦。
參考資料:你的教學我還是看不懂,我喜歡看超詳細版的教學怎麼辦?
以下提供我學習過程中看過的各種教學頁面:
ptt的yahoo2720版友的簡易教學:這篇也是我的啟蒙者,他的目標是想讓猴子都學會AI繪圖,寫的也確實很淺顯易懂了,但底下留言還是有很多人說看不懂,我希望我寫的這篇猴子可以真的看懂。
Youtuber作者JoeMultimedia的詳細影片教學,喜歡看影片的可以來這邊。
對岸網友的教學,這篇真的很詳細,不過它的安裝方式走自己的路,甚至也提供了整合包的下載。
參考資料:提供一些有用的外部網站連結
PromptHero有展示許多作品,也能直接複製述詞,抄作業的好地方
civitai.com,超推薦的站點,各種大師級作品的展示點,能欣賞也能抄作業,同時還有許多對應的繪圖模組與週邊套件能下載
萌芽綜合天地,提供了許多進階使用的教學,想變大師就來這邊吧。

















