最近配合公司政策換了新電腦,重新回想起從頭建環境的惡夢。本篇文就來記錄一下如何開始踏入Java的第一步,方便起見也使用相對Eclipse、IntelliJ來說輕量不少的VScode作為編輯器。
安裝JDK
進入Oracle官網,目前最新的版本有Java20 及 Java 17可供下載。

上圖三種方式以MSI(Microsoft Windows Installer)的安裝檔案最為單純,照著指示點擊下一步即可安裝完成,跟.exe檔案的安裝流程相比差異不大,而第一項為壓縮檔,再下載完成後需要自行配置環境變數。
測試安裝結果
開啟終端機,輸入以下指令,確認JDK安裝完成:
java --version
Jshell
Java 9提供了終端機上的交互式工具,可以做一些簡單的運算、功能的確認,實際開發上其實不常使用。
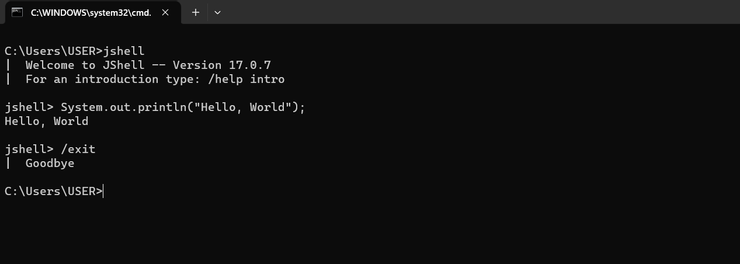
VScode配置
建立新的資料夾,用VScode作為Java專案開啟後,搜索並安裝Java的擴充套件包,你的開發體驗會在安裝完成後有了截然不同的開始...。
當然,如果第一個動作是直接建立.java檔案,VScode也會跳出安裝擴充套件的提示。

第一支Java程式
- 建立Hello.java

2. 選擇提供的snippet( 建立好的程式片段 )




Bonus
環境變數
以前已經安裝過Java的人應該有發現,上面的過程並沒有進行這兩項步驟:
- 設置%JAVA_HOME%
- 把環境變數加入PATH
問題來了,我們的終端機從哪裡認得Java指令呢?打開編輯系統環境變數看一下內容,可以發現path多了在安裝時一起加上的項目。


也就是說,新版的Java把部分預設指令的執行檔一起放在javapath的資料夾中,在安裝時把資料夾路徑放入環境變數。當然,這或許是為了降低新手入門的門檻,日後如果遇到大型專案需要建置,還是建議遵循上述的配置,讓系統可以找到實際上JDK所在的資料夾位置。
編譯class檔
咦?網路上的教學不都是先Javac編譯出Hello.class,怎麼我上面沒有這麼做卻一樣有執行結果?
這方面跟go做了類似的事情,在背景編譯完後立刻執行檔案,讓你可以少了一個輸入指令的動作。
// 原本
javac Hello.java -- 產生Hello.class
java Hello -- 執行Hello
// 現在
java Hello.java
// 與go語言比較
go build hello.go -- 產生hello.exe
./hello -- 執行hello
go run hello.go -- 執行hello
結語
以上就是這次的內容了,會考慮下班時間還用Java,完全是為了要準備自己摸索一下SpringBoot 3.0,在看了一下國外大神的快速Demo後才發現一件事情...

SpringBoot 3.0要求至少要JDK17以上!
















