近來使用【Windy】這個app或其網站看未來幾天的模式天氣預報已變成很多人日常判斷天氣的愛用方法之一,關於這個app的基本功能與操作說明,可在網站上多多查詢,或者參閱阿霞另一篇專門在介紹Windy的文章囉!
除了單點氣象預報功能外,這款app最大特色莫過於將數值天氣預報的資料做了很好的視覺化,讓使用者得以看到各個氣象相關參數的全球分布,有些還包括不同高度的資料,例如風場、溫度、降雨量、相對溼度等,其他還有很多很多等著你去挖掘。
在Windy的預設中,每個參數圖層都有自己的預設顏色,不同的色階都有其對應的數值,我們可以從網頁版本的畫面右下角或是手機版本的正下方找到對應的數值色標(colorbar)。那為何又需要知道怎麼調整顏色呢?理由可以只是單純的主觀因素,畢竟每個人喜愛或習慣看的顏色都不一樣,但更重要的是,有時原先預設的顏色色階較無法凸顯我們所要觀察的重點,進而較難進行天氣研判,這時可能就需要稍微調整一下色階設定了。好在Windy上也保留了這項可以讓使用者自行修改參數圖層顏色的功能。
要找到並進入這個功能,請先打開電腦網頁版的Windy,並參考以下流程:
- 註冊個人帳號:由於這個功能只能在電腦網頁版的Windy上操作,手機版的app還尚無法調整,因此建議可以註冊免費的個人帳號(若要加入訂閱制也需開個人帳號),這樣一來就可以在修改完畢後儲存為個人設定,下次不論是在網頁版或手機版登入Windy都會顯示新的圖層色階。在主畫面的右上角可以找到登入/註冊的地方。
- 選擇主畫面左上角主選單
- 進入主選單出現後的第二個選項-「設定」。
- 將「設定」選單下拉至底,可找到「修改圖層色彩」的選項。
- 進入「修改圖層色彩」後,可在上面看到「select overlay」,即可以選擇所欲修改的氣象參數圖層囉!

進入流程說明一

進入流程說明二
可以選擇修改的參數很多,幾乎就是右方「更多圖層」裡的所有參數,有興趣的可以一一查看,接下來我們只舉幾個常用的參數圖層為例。
選擇完欲修改的參數圖層後,也會發現右方主畫面的圖層也會自動置換成所選的參數,如「進入流程說明二」圖中以「相對溼度」為例,而在修改顏色的過程中,修改後的樣子也會同步顯示出來,如下圖所示。
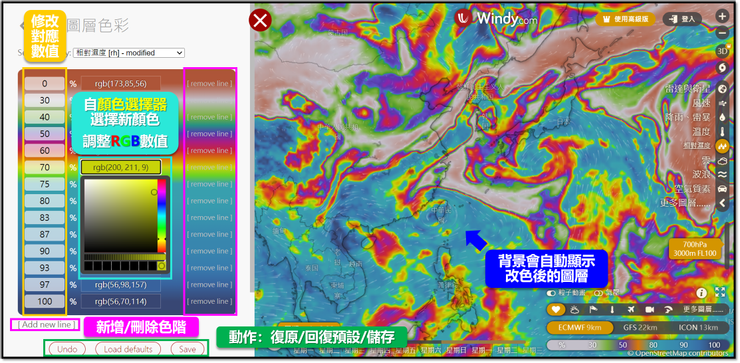
操作功能說明
那要怎麼改成想要的顏色呢?在操作介面上我們可以看到目前設定的色階情況,有最左側對應到的數值以及中間的rgb的數字,此即代表在該參數中的某個數值所對應到的顏色,例如在上圖中,相對濕度100%對應到的rgb顏色是(56,70,114)、相對溼度97%的rgb是(56,98,157),兩個色標之間的數值則是以內差的rgb顏色呈現。
因此,主要要修改的即是中間那排的rgb數值,點選一下後即可叫出顏色選擇器,在上面選擇即可。而左方的數值也可視情況修改,若有多餘(缺少)的色階也可以再刪除(新增)上去。調整完成後,別忘了按了一下「儲存」囉!
以上就是修改圖層顏色的簡單說明,沒有很難吧!
不過,到底要改成怎樣的顏色才比較好,撇除個人美觀因素外,仍然沒有標準答案,因為每個人使用氣象資料的目的,或是分析的對象不一樣,最主要就是能夠清楚呈現自己要看的重點就好,建議大家在設定色階前可以先思考:「這個參數的什麼數字範圍或門檻值是重要的?」,這樣我們才能將那個數字範圍前後的色階調整成較為鮮明或強烈的樣子,比較便於判斷。
以下五個參數為例供大家參考,並不一定要照以下的設定去做,畢竟每個人都可以設定出自己要的模樣:

範例色階一:「風速」參數圖層

範例色階二:「溫度」參數圖層

範例色階三:「降雨」參數圖層

範例色階四:「累積雨量」參數圖層

範例色階五:「相對溼度」參數圖層

範例色階六:「結冰高度」參數圖層
以第六個例子來說,「結冰高度」這個參數是代表模式裡最高的高空零度線,一般是航空的人較為頻繁使用,但對於登山者而言,這個參數是判斷下雪高度的重要依據。以台灣的高海拔山區來說,我們須較為注意零度線的位置會不會下降到3000~4000公尺之間。不過,在Windy的預設顏色中,在這個高度區間是一片漆黑,根本無法分辨(這邊就先不show了),所以在此調整的色階中,才會特別把4000公尺以下的顏色變化調整得較為強烈,這樣需要判斷時才會比較容易看得出來。
其他的參數也是類似的道理,不過這邊就先不一一詳述囉,希望大家都能找到自己理想的色階設定囉!























