
在今天的數位世界中,Word排版不僅僅是專業文書處理的一部分,也是最常用到的文書工具。然而,許多人在使用Word進行排版時,常常遇到了刪不掉的謎之空白頁的問題,不論怎麼按下"Delte"就是刪除不掉,硬生生就多出一頁,看起來既不美觀又不專業,今天一起來學學怎麼怎麼刪除。
【Ctrl+Backspace】:消除文字後的空白頁
寫論文或文章撰寫時候,有時候會出現刪不掉的空白頁,調整字大小還是按下"Delte"但就是刪除不了,有時候真的讓人心煩。這時候使用【Ctrl+Backspace】這個快捷鍵可以讓你迅速處理文檔中的多餘空白頁。
操作步驟:
- 鼠標移動到你想要刪除空白頁的位置。通常,這些空白頁是因為內容在前一頁結束後繼續到下一頁,造成多出的空白。
- 使用鍵盤上的"Ctrl+Backspace"就可以消除想要刪除的空白頁。
【Ctrl+D】:消除表格後的空白頁
表格中下頁時,明明就已經結束內容,但後面的表格就是莫名多出一頁,這時候使用【Ctrl+D】幫你輕鬆消除表格後的空白頁。
操作步驟:
- 鼠標移動到你想要刪除空白頁第一行左側的位置,點擊一下。
- 選種這行後,再按下鍵盤上的「Ctrl+D」打開「字型」
- 將「隱藏」勾選上,再點擊「確定」就可以了。

- 或是可以在要刪除空白頁點一下,按下滑鼠右鍵選擇「段落」,將這裡的「行距」改成「固定值」後面的「設定值輸入1」,再點擊「確定」就可以了。
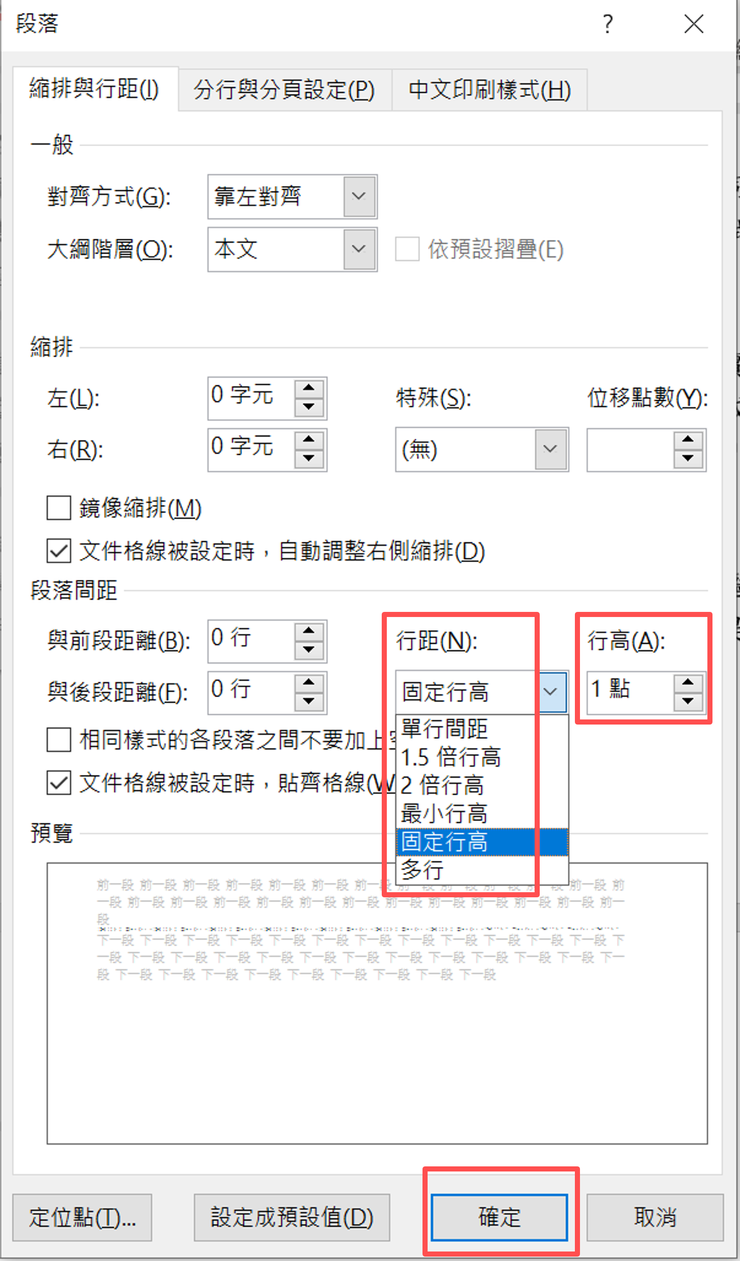
若是喜歡這篇文章,覺得讓工作上可以節省更多時間,歡迎按下愛心或分享文章,也可以追蹤我的方格子(小資女の職場生存之道),想了更多歡迎訂閱【Office小技巧大效果:一秒完成任務】就可以看到更多節省時間的好方法唷~


