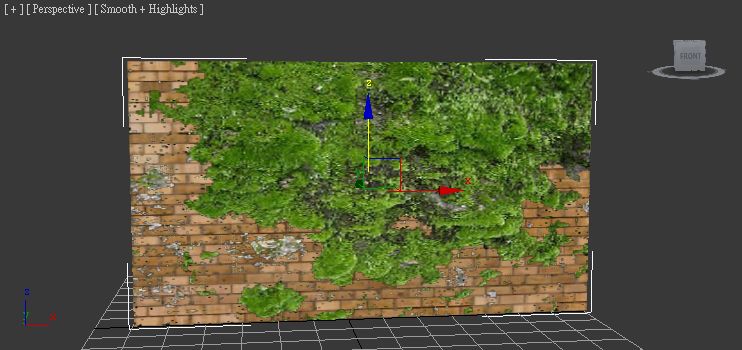接下來開始講創作的方法了,我覺得每個人畫貼圖的風格跟方式都不一樣,所以我這邊就只講規格跟作法。
首先要先搞懂Line貼圖的規格(製作準則):
- 主圖:W 240 × H 240
- 聊天室標籤圖片:W 96 × H 74
- 貼圖圖片:以8為倍數,可以有8、16、24、32、40張,尺寸是W 370 × H 320。
我自己的做法是會在Procreate裡面新增一個W 3700 × H 3200的畫布,DPI設為150(DPI其實不一定要,line只要求72以上就好了),並儲存成範本,然後在上面作畫。

作畫過程因為其實沒有到非常厲害,就不獻醜了。
原則上是會將貼圖的各個部位分成不同的圖層,然後利用阿爾法鎖定的功能鎖定部位後上陰影,增加立體感。不過貼圖其實很多都很平面,不太需要用到深淺。

畫好之後存檔,然後總共畫8-16張,我會利用水平翻轉、或是移動不同部位的方式改變貼圖的痕跡跟表情,讓貼圖能夠盡可能地多一點變化。
都畫好之後存檔,然後按Procreate的選取-複製功能,把畫好的貼圖全都複製一份。
這個步驟的目的是在保留原圖,因為縮小後的貼圖解析度會變差。

接著就到Procreate的操作-畫布-裁切與重新調整。
進來後直接選擇設定,選擇重新採樣畫布,然後把3700調整成370(刪掉一個0就好)。

作品就會自動縮成370*320的圖片了,可以看到圖變得有點糊糊的。

接下來把背景圖片點掉,讓他變成透明的圖案。

接著按操作-分享-PNG。

接著利用一樣的方式再新增主圖(W 240 × H 240)跟聊天室標籤圖片(W 96 × H 74)。這兩組因為不是照等比例,要做主圖的時候我會先勾選重新採樣,把W改成240,讓圖片等比例縮小,接著取消重新採樣,再把H改成240,最後再把圖拉到畫布中間。標籤圖片也是先選擇重新採樣,W改成96,接著取消重新採樣後,再把H改成74。
這樣你總共有2+貼圖組數個PNG圖檔了。
接下來就是上架囉!
如果是第一次使用,要先到Line Creators Market註冊,接著就可以開始上傳。
上傳的方式是到個人頁面-左上角綠色按鈕新增-貼圖。
然後就填一些基本資料,基本資料一定是先有英文,但還可以新增語言增加繁體中文版本。比較特別的是開始販售設定,分成手動開始販售跟自動開始販售,前者是審核通過後要自己上去點開賣才會賣,自動則是會審核後自動上架。

基本資料填好後就可以開始上架貼圖了,就按尺寸上架就可以了,
旁邊還有按鈕可以讓你選擇黑底、灰底、白底等等看看上架後的效果,也有模擬器可以選擇,規格不符會直接跟你說不行,其實還蠻好上手的。可以趁這時候觀察圖有沒有做歪或有不明顯的地方。全都上架完之後就可以去標籤設定,可以新增一些貼圖的快捷鍵(但如果不做的話Line會自己幫你設定,上架後就不能更改了)。

全部完成後選擇送出申請,接下來就等Line的通知了。
如果被退件會用Line訊息通知。

然後如果是手動開始販售,訊息如下,要等你申請上架販售後,才會開始出現第二則訊息販售。

如果是自動販售訊息如下:

其實販售到後面幾乎都是選自動販售,有時候送出申請,睡一覺起來就開賣了。審核跟退件等等都蠻快的,不會超過一天。
最後可以在Line Creators Market看到自己曾經出過的所有貼圖,代表你是個Line貼圖的的創作者囉!

至於大家最關心的分賬部分,因為我還沒有真正達到可以提領金額的程度,
所以我目前Line貼圖是屬於0收入狀態,就不分享了😂😂😂。