
相信有玩模擬市民4的人多少都有聽過濾鏡,濾鏡就是可以讓你在遊戲中要截圖的時候增加氛圍感的神器,那就來介紹幾款我經常用來拍照的濾鏡。
只需要安裝教學的可以參考阿咪這支影片
了解初步的操作之後再來看我接下來介紹的濾鏡,會比較容易了解在操作什麼
我使用的是Reshade 4.9.1版本,以下設定都是Reshade
濾鏡簡介
首先,大多數的濾鏡有分成專門拍照用跟遊玩用:
專門拍照用指的是那個濾鏡是特別為了靜止畫面拍照而設計的,所以當你一切換到那個濾鏡,遊戲操作的UI會直接模糊或是過亮。
要是滑鼠游標的位置不是聚焦在小人身上畫面會直接模糊的那種濾鏡。
另一種是為了調整遊戲本身色調偏藍偏暗的,這種濾鏡在你遊玩的時候介面會比較清楚,色調會比較舒服。當然這種濾鏡也是可以用來拍照,只是背景就不會有模糊
當然也有一些模組是可以直接改善遊戲內照明的,比如說CAS模式照明等等,但那個不在我今天文章要介紹的部分,我自己使用調整遊戲照明的只有兩個,在遊玩模式內比較明顯,就直接分享網址給大家。
一個是No Glo一個是No Blu
No Glo:
No Blu:
簡單說明一下,這兩個是不裝濾鏡下改善遊戲內照明最快也讓電腦負擔最小的方式,他就是一種模組,從作者頁面的介紹圖片可以很明顯的看出裝上這兩個之後,遊戲內就沒有Maxis自帶的偏藍和偏暗的色調,就算沒有裝濾鏡也不會要裝超級多的燈還是覺得很暗
安裝方法就是網址點進去SFS那個網址下載檔案,跟放模組一樣的方式放進你的mods資料夾就可以了,為了方便你自己排查模組,可以一樣設定一個資料夾將這兩個檔案放進同一個資料夾
濾鏡設定只讀取需要的效果
我們在下載reshade的時候通常是所有效果都安裝,那當你每次運作濾鏡的時候其他沒有使用的效果也會跟著運作,如果你電腦非常的強大,那麼可以略過這步沒有關係
如果你想用濾鏡但是擔心自己的電腦沒有那麼強大就可以參照這個步驟
把Load only enabled effects 讀取可用效果 打勾
讓reshade在你使用濾鏡效果的時候就只讀取那個濾鏡所使用的效果
如果是要去調整其他效果的時候就先切換成你要調整的濾鏡
把所有效果都打開再去調整你要的圖層
拍照用濾鏡的背景模糊關閉位置
背景模糊的效果裡面名字都有DOF,常見的就是ADOF跟Cinematic DOF
cinematic dof是聚焦在滑鼠游標的位置,根據作者設定的數值模糊程度不一樣
這個濾鏡的作者應該是有設定過所以他的cinematic dof沒有超糊
如果是沒設定adof的濾鏡只開adof也是會糊到看不見
但一樣是根據你的滑鼠游標位置來模糊背景
這個濾鏡的ADOF他設定了兩個,所以如果單勾一個效果也沒有太慘
但開dof類的效果的時候alpha髮就會很吃虧 很容易會消失頭髮
目前我還沒搞清楚要怎麼樣調他的數值才會不吃髮
所以要濾鏡拍照強烈建議用EA髮
(alpha髮指的是頭髮髮絲接近真實但沒有真實風那麼細緻的類型,EA髮則是遊戲裡的塊狀髮)
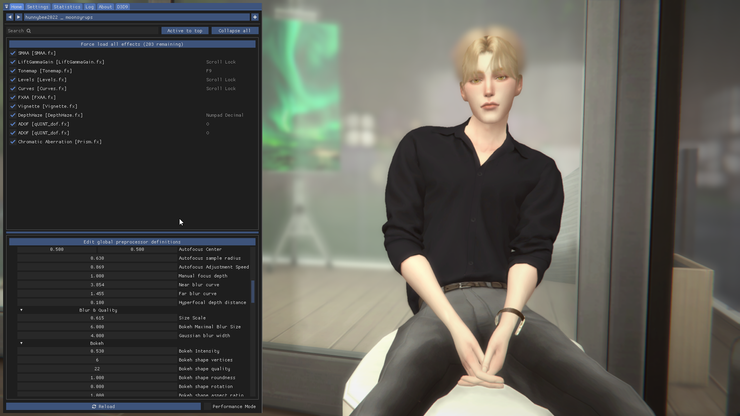
這個人物就是用alpha髮,明顯看得出來頭髮被效果吃掉
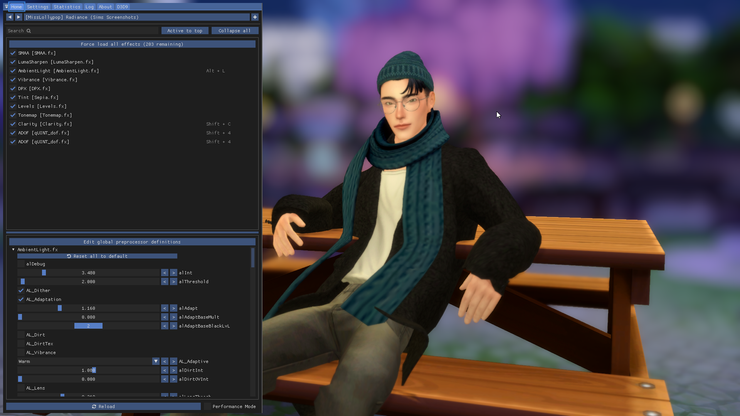
這個是作者原本設定的效果,也是兩個ADOF但是背景糊到一個不行,他是有講就是拍小人用,但這適合用頭髮是EA髮的小人,可以看到人物邊界非常明顯

這個有同時開ADOF跟Cinematic DOF ,Cinematic是電影般的柔焦模糊景深效果 ADOF應該是比較強烈的,有的作者兩個效果都會用但後來我都看情況關掉其中一個

像這個只開Cinematic DOF的就是只有稍稍柔焦,我自己是比較喜歡開這個
通常ADOF都效果太強烈,像疊了兩層ADOF的那張圖可以看出來人物已經快要被景深效果吃掉了,示範人物已經是使用EA髮了效果就這麼強烈
如果你需要拍兩個人或以上的小人,建議你最好讓他們是很靠近或是乾脆不用Dof類效果,因為他們分太開就會聚焦不到
那這些效果設定都是可以去依照你的喜好調整,沒有絕對,不過濾鏡設定你只要調整過通常會幫你記憶成你習慣用的樣子或是上次設定的樣子,若是你想要保留作者的設定,可以另外再留一份作者原本的設定檔
至於要怎麼在一堆效果中叫出他們兩個,如果是作者有設定的話,你先把濾鏡放到遊戲可以讀取之後,把所有可讀取效果打開,然後按ACTIVE TO TOP 效果就會按字母順序排列,ADOF通常很前面,Cinematic DOF就在C那邊,就可以看情況去選要用哪一種效果
濾鏡設定的話是可以在遊戲開啟的時候直接去增加或刪減濾鏡的,就不用特別去重啟遊戲,可以把你要測試的濾鏡直接放進Bin資料夾裡,一般來說Bin資料夾會是下面的路徑

在The Sims 4資料夾的Game>Bin資料夾裡
如果找不到模擬市民4資料夾的位置也可以直接
在你遊戲捷徑的圖案上按下右鍵>開啟檔案位置,就會找到Bin資料夾了
拍照用濾鏡-純淨系
那麼接下來就進入正題,因為我自己還是比較偏好效能不要吃這麼重的濾鏡類型,所以純拍照用會將背景模糊非常多的那種濾鏡我下載的不多,這邊會挑幾個我非常常用而且拍起來效果也很好的濾鏡分享,我自己歸類為純淨系的是以下這些

Drama by P I X E L O R E
第一個是P I X E L O R E的Drama,這有白天版跟夜晚版
這組用的是白天版,夜晚版會放在後面的部分介紹(可以白天夜晚都先載起來)
DRAMA這款白天的可以說是很萬用,色調有點暖的亮色系,拍起來都會有點粉嫩感
不打算載很多濾鏡的話這款可以說是必載!

mist by tianaberrie
第二個是tianaberrie的mist
他有Gshade跟Reshade版本,如果你的濾鏡版本是5.7以上的就直接下載5.7的版本
MIST這款使用DOF的圖層總共有4層,只是單純不用DOF系列的話
色調就是有點黃黃霧霧的,就像名字一樣帶點灰塵的感覺
有開DOF圖層的話就比較有文藝電影的感覺,我自己是比較常用不開DOF版本的

blonde by largetaytertots
第三個是Blonde,這款推薦必載!
這也是屬於粉嫩色系但是比drama白天版更多帶一點點偏黃偏亮的感覺
而且這款沒有開很多太吃電腦效能的圖層,如果是遊戲畫面截圖就蠻推薦這款的
但是這款我自己認為沒那麼適合遊玩,UI介面會偏亮

Gia by kindlespice
第四個是GIA
這款相較前面的調色是比較重一點的,但是柔焦的部分沒有像MIST開這麼重,並且這款效果拍起來蠻有懷舊感的,而且這個作者就是大家推濾鏡首推DOVE的同個作者
他的濾鏡真的非常好拍
所以這款我也認為必載
拍照用濾鏡-電影感
接下來被我歸類為電影感的濾鏡都是調色非常復古的類型,但可調性也非常的高
如果還不太熟悉濾鏡的調整的話這邊口味會比較重一點
可以挑一兩個最對你胃口的下載,更熟悉濾鏡操作想要拍更像電影畫面就可以專挑這邊的濾鏡來載,保證拍出來的畫面非常像電影,劇照感滿滿

Leif Reshade by kindlespice
如果你只打算下載一個電影感濾鏡,那絕對就是Leif!
Leif同樣是由DOVE的作者製作的,真的是有夠會調,美死了😍
這個濾鏡除了自帶製造電影感必備的黑框框以外,色調也非常的復古!
所以我拍照示範就使用了復古感的場景,不過這個黑框框也是一個可調的圖層,
可以在你喜歡的濾鏡去開啟這個圖層,這後面再說

medieval town preset by bloodymary
Medieval town其實我認為更適合用在拍攝純景色,不過他依然屬於復古電影色調,就如他的名字中世紀鄉鎮一樣,適合用在帶有童話鄉村感的景色,而他也依然自帶黑框框
劇照感滿分!作者示範圖應該是在虎斑灣,不過我認為溫登堡也很適合這個濾鏡,他用在偏亮的場景也有意外的效果,留給你自己去嘗試囉~

skinnedknees by moonsyrups
SKINNED KNEES這款濾鏡比起電影感,更像是底片相機拍出來的樣子,他自帶的框框像是底片相機洗出來的相片有的,整體也在一個復古但是偏綠的色調,些微的躁點也很有老照片的感覺

The Wind by fuchsiateasims
The Wind這款非常有秋季的感覺,偏黃的復古感可以很好的去掉EA自帶太藍的色調
所帶的現代感,同時這款The Wind沒有前面幾款口味這麼重,還算在偏清亮的色調中,算是新手推薦款
電影畫面感縮減效果圖層
如果你載了一個濾鏡色調你非常喜歡,但作者沒有設定縮減畫面的框框
你可以在Border這裡打開 在這裡我挑了一個非常明亮的濾鏡來做為示範

使用Active to top來找到Border效果
這個濾鏡我之前就打開過border效果,一般來說按下排序後會在字母b開頭的位置找到

接下來是設定框框顏色
你可以使用他的色板去調整顏色,也可以直接輸入顏色色碼
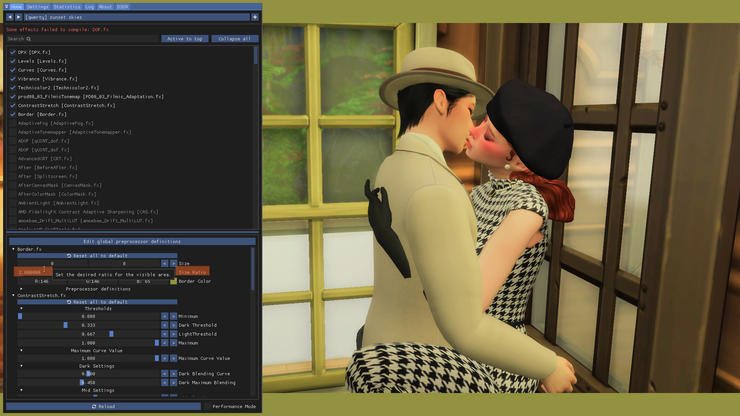
縮減寬度
接著是調整縮減畫面的寬度,2.000000就是我畫面使用的樣子,後面的0都是你可以去做調整的,也可以是2.150000等各種數值

畫面四邊縮減
接下來看這個有左右調整的這一列,他就是前面底片相片感覺的四邊縮減設定,他的數值是鎖定一樣的,可以直接去調整成你想要的縮減
這樣就可以在你想要的濾鏡去叫出畫面縮減的效果了
電影感進階版
接下來幾款電影感的濾鏡是可調性比較高的,就沒有前面幾款那麼適合新手無腦使用

Drama_night by P I X E L O R E
剛剛前面Drama的夜晚版有下載了嗎?這款可玩性非常的高,推薦必載
初始設定會是畫面中NIGHT+BW的那個色調,也就是整個濾鏡用起來會是黑白的色調
這款初始設定有帶點毛骨悚然的感覺,很適合為遊戲挑戰拍一些氛圍感的劇照
那接下來就是細部設定的部分,這部分會比較多字,可以慢慢的看

Drama_night效果圖層設定
當你打開效果設定圖層會長這樣,首先按下Active to top把作者使用的效果全部往上叫出來,接著我們再來細看,作者有為某些效果設定快捷鍵,如果你是初次使用有快捷鍵的濾鏡可以每個有設快捷鍵效果都去試試看,只要不把設定畫面關掉你的操作是不會馬上被儲存覆蓋作者設定的

黑白效果圖層

關閉黑白效果圖層
那麼我們首先來看作者設定B快捷鍵這個效果,Technicolor 2這個效果取消打勾之後你的畫面會變回彩色電影,如果你只想要彩色可以關掉這層
Emphasize這層同樣也是黑白圖層設定,黃色的那個圖層是一個電影效果,之前我自己濾鏡設定跑掉了標註錯誤,要彩色效果請關閉橘色標註的圖層
(也可以記住作者設定的快捷鍵使用鍵盤去操作,就不用一直叫出設定)
那我前面說這個濾鏡還有點毛骨悚然的感覺就是接下來要講的圖層

tilt shift 移軸效果

chromatic aberration 色差效果
因為有開啟設定層所以在文章內效果可能沒有非常明顯,不過在實際使用這個濾鏡的時候,這兩個就是主要營造毛骨悚然氛圍的效果
第一個tilt效果打開的時候你的場景會有整個像是快速晃動的感覺
製造出照片晃動稍微不安定的感覺
第二個CA效果則是色差,這個效果和Tilt一起使用會造成畫面極度的不安定感,當然也是會有特殊氛圍,通常這兩個效果我會一起使用或是一起關閉,作者也都有為他們設定鍵盤快捷鍵
那為什麼我會說這個濾鏡必載呢,除了跟前面白天感的drama是一組的以外,這個濾鏡的快捷鍵設置也很方便,可調性非常高
若你只能挑兩款濾鏡的話,本篇文章你就P I X E L O R E的drama帶走就可以了

MATCHA by FUCHSIATEASIMS
接下來MATCHA這款濾鏡也是復古感但是偏綠的色調,在我這張示範圖裡偏綠沒有戶外場景那麼明顯,這款我自己喜歡用在戶外的場景拍攝,可以看作者頁面的示範圖就能理解,不過之所以會放在進階版是因為這款濾鏡需要另外兩款著色器
一款是qUINT 一款是amoe的著色器
amoe這個作者也是非常強大,也有好幾款很美的濾鏡
關於著色器我後面會再講,下載matcha濾鏡請一定要看著色器和材質那一章節!

Drift by amoe
Drift是我自己非常非常喜歡用來拍的一個濾鏡,甚至是比Leif更常用
不過這個濾鏡是復古帶紅的色調,雖然一樣有黑框框,但他比較不適合新手
而且他的確更吃效能一點(通常我是把很吃效能的效果關掉)
因為他下載之後還需要再將作者給的材質和著色器放進reshade的主程式裡
這個濾鏡才能正常運作出跟作者給的一樣的設定,amoe依然也有好幾個我很常用的濾鏡,不過因為這篇算是超推下載的濾鏡,怕一個不小心讓看文章的你全包我推的濾鏡
(當然我不反對你全包哈哈哈,只是請考慮你的電腦)
amoe的濾鏡絕對值得你下載!
那這邊就給大家看一下我使用Drift的時候的設定,如果你喜歡我這個設定也可以這樣做

我自己使用Drift的設定
主要就是把一些細節陰影或是霧化的部分關掉,我自己是很喜歡這樣的設定
如果你喜歡作者的設定可以直接全開
若你只下載Drift沒有下載Matcha就只需要放Drift壓縮包裡面的著色器就好
著色器和材質
當你下載一個濾鏡檔案是壓縮包的話,通常裡面會有作者自己增加的材質或是著色器
那這邊我就貼最常見的兩個著色器
第一個是qUINT ,點進去網頁之後看到綠色code的按鈕點進去下載

ZIP下載
ZIP下載之後直接把壓縮包裡面Shaders資料夾
放進Bin資料夾>reshade-shaders>shaders

qUNIT放置路徑
整個資料夾複製進去就好了,不需要去更動
第二個著色器是amoe製作的HAZY DAYS AND BLUEBERRYADE
這個著色器比較特別,他是為了HAZY DAYS AND BLUEBERRYADE這個濾鏡製作的
所以這個著色器必須要下載這個濾鏡,但也有其他濾鏡會用到這個著色器,濾鏡ini你可以自行決定要不要放進bin資料夾,但著色器是必須放進去matcha這個濾鏡才會生效,著色器的路徑都是一樣的
那這邊放一下HAZY DAYS AND BLUEBERRYADE的效果

HAZY DAYS AND BLUEBERRYADE的效果
再來是材質的部分,有另外給材質的作者都會有一個資料夾叫做Textures

材質放置路徑
通常這個資料夾裡面都是一些圖片,只要將那些圖片放進這個資料夾就可以了
必載推薦!
因為篇幅的關係,這篇文章就先分成純淨系和電影感濾鏡,主要是拍照用濾鏡
遊玩款會在另一篇介紹,那看下來你還沒眼花的話可能已經想好要下載誰了
那還在猶豫要下載哪個濾鏡但不想全包的話我這邊就列出必載和新手友善向的濾鏡
純淨系必載
.Drama(包括夜晚版也要下載)
.blonde
.Gia
電影感必載
.Leif Reshade
.The Wind
這邊必載總共有6款,只能選兩款下載的話就是Drama兩款
那麼感謝看到這裡的你,還有一些濾鏡會在下篇介紹
如果你在以上濾鏡使用上有問題可以在下方留言,我能回答的部分會盡力回答




















