每當看到能源相關議題時,總是會出現下面的圖案,表示目前能量大概是落在哪個水準,沒意外的話,下次綠能議題的簡報就能用上了!

接下來我們來看看怎麼做吧!
產出模擬資料
我們先來模擬台北、新北、桃園及新竹的剩餘電量(%)。另外,在輔助欄中表示電量上限是100。
繪製直方圖
- 選取範圍 A1:C5
- 點選功能表[插入]>[圖表]>[平面直方圖]>[群組直方圖]

將圖形中,選取圖表標題後點選delete,進行刪除,縱座標軸、格線及圖例也依須採用上述做法刪除。
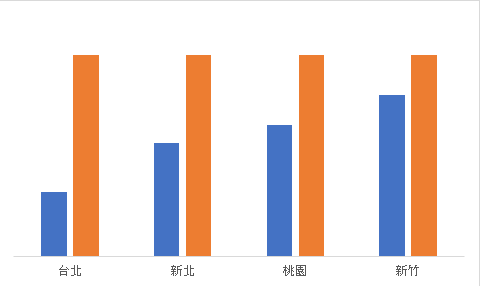
圖表調整
接下來,我們要將圖形中的直方圖,進行前後重疊。
- 選取藍色直方圖,按滑鼠右鍵,並點選[資料數列格式];
- 在[資料數列格式]中,選取[數列選項]
- 將[數列重疊]調整為100%;類別間距調整為50%。

再來,我們要將藍色直方圖調整到前面,步驟如下:
- 選取橘色直方圖,按滑鼠右鍵,並點選[選取資料];
- 先取[剩餘電量]> 在點選[刪除(R)]右邊[ˇ],可將[剩餘電量]調整至[輔助]下方。

再來與前面提及的做法,調整藍色直方圖的寬度:
- 選取藍色直方圖,按滑鼠右鍵,並點選[資料數列格式];
- 在[資料數列格式]中,選取[數列選項]
- 點選[副坐標軸]
- 將[數列重疊]調整為100%;類別間距調整為50%。
可以看到藍色直方圖落在橘色直方圖中。

從圖形上來看,橘色直方圖就是電池的外框,我們只需要將圖形做簡單的調整:
- 選取橘色直方圖,按滑鼠右鍵,並點選[資料數列格式];
- 在[資料數列格式]中,選取[填滿與線條]
- 在[填滿]中,選取[無填滿];
- 在[框限]中,選取[實心線條]並[寬度]設定為1.5pt。
框線顏色可根據自己喜好調整。

設定電源形狀
電源中間是由一格一格的圓角方格組成,我們需要用圖案進行填充:
- 點選功能表[插入]>[圖案]>[矩形]>[圓角矩形];
- 重複上述做法,產生一個矩形,並排成下圖第4步驟的圖形;
- 將圖形的框線調整為隱藏,並在圓角矩形填充為紅色。

接下就是將圖案填充到圖表中:
- 選取紅色圖案(含透明的矩形),按下Ctrl + C;
- 點選圖表中第一個藍色直方圖,點選滑鼠右鍵,選取[資料數列格式];
- 在[資料數列格式]中,選取[填滿與線條]
- 在[填滿]中,選取[圖片或材質填滿],選取[堆疊];

其他三個直方圖也依據同樣做法進行調整,成果圖如下:

繪製心得:
目前圖表顏色的部分,仍舊無法直接用數值來區分,倘若未來有更好的方法再補上來。















