Leonardo.Ai 一款功能強大免費 AI 繪圖,讓你隨心所欲創作
上次介紹「Playground AI 一鍵生成圖片,零基礎也能輕鬆上手」,今天要再來介紹另外一個免費生成工具「Leonardo.Ai」,生成圖片的品質不輸 Midjourney、Stable Diffusion。
Leonardo.Ai是什麼
Leonardo.Ai 的技術是基於開源的 Stable Diffusion,使用者只需輸入簡單的文字指令,就可以生成各種風格的圖片,且可供商用,還能訓練自己的模型、使用 3D Texture Generation 功能來生成 3D 圖像材質,讓你能夠作出逼真的 3D 圖像材質,除了網頁版之外也有APP,目前只有IOS版本,使用Android的朋友,需要再等等了~

Leonardo.Ai:https://leonardo.ai/
Leonardo.Ai IOS:https://apps.apple.com/us/app/leonardo-ai-image-generator/id1662773014
Leonardo.Ai收費方式
Leonardo.Ai免費申請帳號,免費版本每天提供150點生成圖片、30點後製、75點圖片去背,每次生成圖片,就會消耗一些點數,每天都會更新一次,點數不累計,如果需要額外的算圖額度,則可以選擇付費方案,有提供三種付費方案,年繳還享有 20% 折扣。

註冊
點擊右上角「 Launch App」按鈕或中間的「Create an account」按鈕。

登入方式有Apple、Google、Microsoft及其他Email四種方式。

選擇一種方式登入後,會有Leonardo.AI的介紹,點擊「Next」按鈕後,會進到首頁。

介面介紹

- 目前可用算圖的token數量,可以到這裡查看生成圖片需花費多少token
- Home:回首頁
- Community Feed:其他用戶公開分享生成的圖片
- Personal Feed:個人創作
- Training & Datasets:自己訓練的模型和資料
- Finetuned Models:所有模型,有37種模型
- AI Image Generation:AI圖片生成
- AI Canvas:AI 畫布
- Texture Generation:材質圖片生成
- API Access:使用 API 串接 Leonardo.Ai
- Setting:使用者設定
- FAQ & Help:教學說明
- Logout:登出
- Featured Models:精選模型,點擊每個模型,都會有其他創作者生成出來的圖片
- Recent Creations:最新創作的圖片
提示語生成圖片

- 生成圖片張數,免費版本最多一次可以生成兩張
- PhotoReal ( 超逼真照片 )和 Alchemy ( 影像鍊金術 )屬於付費功能,第一次註冊的使用者可以有七天的試用
- Prompt Magic:讓圖片生成的結果接近提示語,並改善圖片輸出品質
High Contrast:使圖片的對比度和陰影增加
Prompt Magic Strength:數字越高,細節越多

4.Public Images:是否公開圖片,付費版的才可以隱藏
5.Input Dimensions:生成圖片尺寸大小,預設有六種尺寸,也可以自行設定大小,但免費版最大尺寸不能超過1024*1024,圖片越大消耗越多token
6.Guidance Scale:文字提示的權重,範圍 1~20,系統建議權重為7
7.Tiling:重複生成紋理或背景
8.輸入生成圖片提示語
9.輸入反向提示語,避免生成出來的照片很怪,像是有兩個頭、兩隻手這種
10.算圖模型
11.添加混合風格模型,最多可以選擇四種

12.生成圖片歷史清單
13.圖片生成圖片(後面會做詳細介紹)
14.AI幫你想提示語(後面會做詳細介紹)
圖片生成圖片
上傳圖片搭配提示語和設定產生相似的圖片,如果啟用圖片生成圖片的功能,在 Image Guidance 旁邊會出現ON的標籤,免費用戶可使用一張圖片,而付費用戶可以同時使用四張圖片生成素材。

- 開啟生成圖片功能,就會顯示下方區塊內容,關閉則不顯示

2.上傳圖片
3.生成圖片強度,數值越大越接近原圖
4.修正生成圖片,符合上傳圖片的長寬比例
5.上傳圖片
6.刪除上傳圖片
這邊我新增一張圖片,提示語為一隻貓咪在彈吉他,生成圖片強度左邊為0.45,右邊為0.8,數字越高越跟原圖會比較相似,越低AI就有更多發揮空間。

Prompt Generation
當我們不知道要寫什麼文字提示時,這功能可以幫助我們,從簡單的概念來建立複雜的提示語。

- 數字為生成幾個想法
- 輸入提示語
- 顯示複雜提示語數量
以下是使用上述提示語生成的圖片,左側的兩張是系統生成的複雜提示語,而右側是我自己輸入的簡單提示語所生成的。

AI Canvas

- 移動瀏覽畫面
- 可以選取畫布、圖片
- 遮罩:繪製要修改圖片的地方,當選取時畫面上會用粉色的斜線標示遮罩區域,再透過提示語來修改圖片,這邊我將選起來的地方加入一艘船
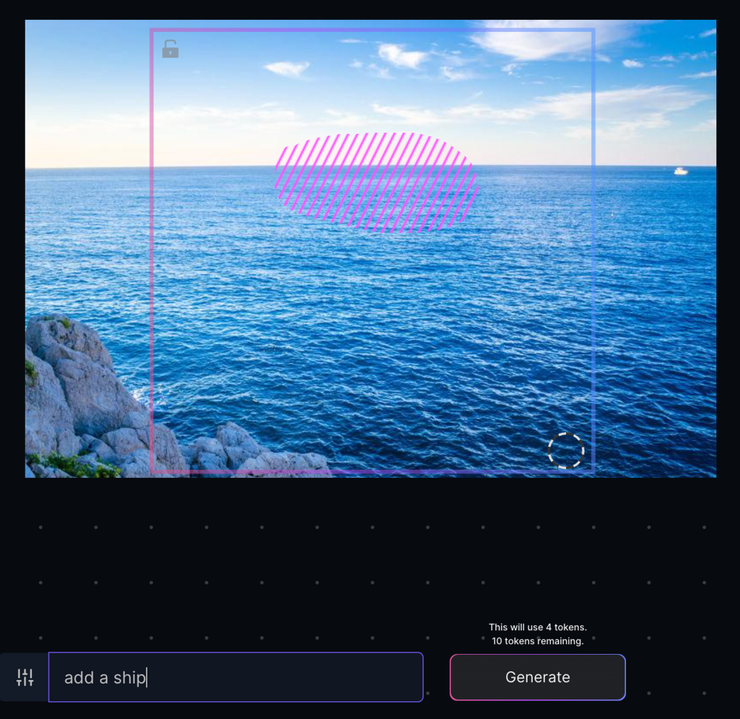
生成後,會有四張圖片可以做選擇,選擇一張符合自己需求的之後按「Accept」按鈕,否則取消重新生成。

4. 橡皮擦:擦掉圖片不需要的地方
5.筆刷:在圖片上畫圖 這邊我們畫一朵花,右邊Canvas Modals選擇「Img2Img」,下方提示語打「flower」並點擊「Generate」按鈕

一樣會有四張圖片做選擇,符合自己需求的之後按「Accept」按鈕,否則取消重新生成。

6.文字:在圖片上加入文字
7.上傳圖片:有三種方式分別為從電腦上傳圖片、載入自己生成的圖片、載入社群公開的圖片
8.刪除畫布內容
9.下載圖片
10.回上一步、下一步
11.根據左側選擇不同的編輯工具,會出現不同的設定
12.畫面縮放
13.畫布區域,左上角鎖頭圖示,可以開啟或關閉鎖頭,開啟時可以移動畫布,關閉後不能移動畫布
14.輸入提示文字,點擊左邊工具圖示可以新增反向提示語

15.產生圖片的相關設定,在前面「提示語生成圖片」有介紹過,不一樣的地方是Canvas Mode提供四種產生圖片的模式

- Text2Img:使用提示語在畫布裡產生圖片
- Outpaint/Inpaint:根據提示語擴展圖片或修改圖片內容
- Img2Img:用圖片生成圖片
- Sketch2Img:畫草圖生成圖片
3D Texture Generation
點擊右上「Upload New Object」按鈕上傳3D檔案,可以到Free3D裡面搜尋免費的3D檔案,需注意的是僅支援obj格式檔案

上傳完成,在上方輸入名稱後,點擊「Start Texturing」按鈕

上傳需要一些時間,成功上傳後,就可以在左邊Prompts輸入想要的材質,完成後點擊「Generate Preview」按鈕,需花需花幾分鐘時間等待

這裡只會生成3D模型一部分給你看,確保這是你想要的效果

如果確認沒問題,再點擊「Generate Full Texture」按鈕,將其他面完成,這裡會需要更多的生成時間,且需要花費30token

完成紋理後,除了可以直接看到效果外,你可以到Assets頁籤將3D模型下載下來


Training & Datasets
除了使用官方提供的模型外,你也可以進行自己的模型訓練,需要特別注意的是,確保圖片風格一致,盡可能統一圖片的尺寸大小,更為重要的是,提供高解析度和品質優良的圖片,因為畫質太低可能會導致生成結果混亂或不準確。
錯誤的資料集
好的資料集
了解訓練模型觀念後,接下來會介紹如何訓練
模型訓練
在左側選單點擊「Training & Datasets」連結,進入到「Training & Datasets」畫面,點擊中間的「Create New Dataset」按鈕或是上方的「New Dataset」按鈕來建立。

輸入名稱及描述,完成後點擊「Create Dataset」按鈕

點擊upload上傳圖片按鈕,上傳動物相關的圖片

上傳圖片後點擊「Train Model」按鈕

輸入 Model Name 為 「animal」, Category 選擇 「General 」,Instance Prompts為「animal」,完成後點擊「 Start Training」按鈕 就可以開始訓練。

點擊後會顯示培訓正在進行中,完成後會發送電子郵件,通常為30分鐘到2小時,取決於複雜程度

在「Job Status」中可以看到模型在訓練中

完成後顯示「Done」,就可以來測試我們訓練的模型

💡 注意!免費版本只能訓練「一個」模型,訓練後就無法再訓練其他的模型,但你可以透過修改原本所生成的模型內容來重新生成
模型測試
完成後,我們到「AI Image Generation」頁面,點擊 Finetuned Model 下拉選單選擇「Select Other Model」。

選擇自己建立的模型 animal,然後點擊「View」按鈕

點擊「Generate with this Model」按鈕

就能看見已經準備使用animal模型開始產圖

輸入動物相關的提示語像是「cute little pig」、「cute dog」、「cute cat」,就能產生動物的圖片。

結論
我是使用Leonardo.Ai的免費版本,有150token可以使用,比較不適合需要生成大量圖片的使用者,它提供了相當豐富的功能,有多種不同的風格選擇,使生成的內容更多元,除了基本的提示語生成圖片外,對圖片進行處理外,更棒的是還能生成3D模型及訓練自己的模型。
還有另一個是,即使你不擅長寫詳細的提示語,Leonardo.Ai 也提供了Prompt Generation的功能,只需輸入簡單的提示語,它就能為你生成更為詳盡的提示語,對於想要嘗試AI繪圖的朋友,不妨來嘗試一下 Leonardo.Ai 吧!






















