已命名範圍是 Google 試算表的功能,簡單來說可以把儲存格參照範圍改成自己想要的名字,像是把「A2:A50」叫做「客戶清單」、「C2:E100」叫做「客戶基本資料」。
用已命名範圍有一些好處,可以讓算式更好讀、減少維護時間、減少錯誤機率、在算式和可以用這個名字引用這個範圍,特別是在你的試算表或工作表變得越來越複雜、或是你要不斷參照同一個範圍時,已命名範圍應該可以幫上忙。
怎麼設定?
新增已命名範圍
很簡單,把你想要設定的已命名範圍選取起來:

再到畫面上方目錄「資料」的「已命名範圍」:

右手邊就出現一個小窗格:

我們可以在這邊輸入你想要取的名字,像是我這邊取的是「縣市清單」,輸入之後按下「完成」即可。

完成後,會看到它出現在窗格裡面:

你可以點「+新增範圍」繼續追加新的已命名範圍。
名字要取什麼?
取簡單、好懂、有意義的名字吧!
不過同時也要注意取名字的時候有這些規定:
- 可以是 1 到 250 字的文字、數字和底線(
_),中文也是可以的。 - 不可以用數字開頭,不可以用「
true」或「false」這兩個詞、不可以有空白或符號、不可以用 A1 格式(A1:B50)、也不可以用 R1C1 格式(R1C1:R2C50)。
像是「總銷售量」、「客戶Email清單」、「總銷量_2024Q1」這些一看就馬上明白的名字就不錯,但「資料」、「銷量123」、「燒肉」的意思就有點模糊了。
編輯或移除已命名範圍
如果要編輯或移除已經做好的已命名範圍,你可以再用剛剛的方法叫出剛剛的窗格,然後滑鼠滑到你想編輯的範圍的右手邊,會出現「鉛筆」的圖案。這邊點下去:

就會出現編輯畫面:

從這邊就可以編輯,更改名稱或更改範圍了。
如果要刪除這個範圍,就點名稱右手邊的垃圾桶圖示就可以了。
更快捷的辦法(2024/06/28 更新)
感謝讀者留言,這邊附上一個更快捷新增「已命名範圍」的方法!
選取想要命名的範圍後,在輸入算式的左手邊的窗格(目前顯示 A1:E16):

你可以直接在那邊輸入想要命名的範圍,這樣就新增完畢了。
之後要刪除或更名的話,就一樣叫出剛剛右手邊的窗格修改即可!
應用範例
接下來示範一下怎麼實際用上剛剛做好的「縣市清單」已命名範圍。
假設我們想要用 COUNTIF 來算「縣市清單」裡面有多少個縣。我們原本要寫:
=COUNTIF(A2:A, "*縣")
但現在可以改成:
=COUNTIF(縣市清單, "*縣")
而且,在寫函式的過程,就有快捷鍵(Tab)可以直接按、快速輸入「縣市清單」了:

或是,我們想要把縣市清單裡面的每個縣市,後面都加上「政府」兩個字,我們原本要寫:
=ArrayFormula(A2:A24 & "政府")
那這邊我們就可以把 A2:A24 替代掉,改成「縣市清單」就好:
=ArrayFormula(縣市清單 & "政府")
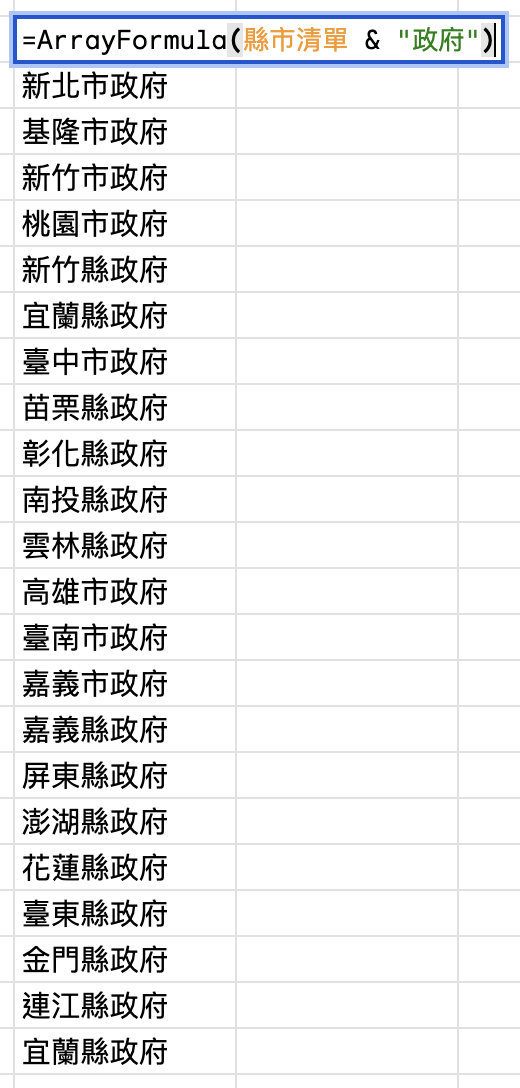
另外,用 QUERY 函式多次選擇不同來源的工作表做報告時,我也會替不同的來源命名範圍,像是:
- 「A組紀錄」:工作表 A 的 A 欄到 E 欄
- 「B組紀錄」:工作表 A 的 G 欄到 K 欄
- 「C組紀錄」:工作表 B 的 A 欄到 E 欄
- 「D組紀錄」:工作表 B 的 G 欄到 K 欄
我就可以把這樣的算式:
=QUERY(VSTACK(工作表A!A:E, 工作表A!G:K, 工作表B!A:E, 工作表B!G:K),
"SELECT Col1, Col2, Col3
WHERE Col3 is not null
ORDER BY Col2 DESC")
簡化成這樣:
=QUERY(VSTACK(A組紀錄, B組紀錄, C組紀錄, D組紀錄),
"SELECT Col1, Col2, Col3
WHERE Col3 is not null
ORDER BY Col2 DESC")
很簡單的,歡迎試試看!
如果你喜歡這次的文章,歡迎你透過這些方法支持我:
想要看更多文章的話,歡迎來到我的 Notion 頁面找找有沒有你需要的資源喔!
我是喜特先生,Mr. Sheet,我們下個教學見!























