付費限定
EXCEL如何將相同分類的內容合併到同一個儲存格內(函數法、POWER QUERY法)
網友提問的一個問題,這個問題其實也蠻常見,資料中相同日期的項目全部合併到同一個儲存格中,來簡化資料的顯示。

這邊分享三種作法,通用的函數法、365函數法、POWER QUERY法
💡通用函數法
通用版本的函數需要輔助欄才可以達成這個需求
- 輔助欄C2=VLOOKUP(A2,A2:B10,2,0)&IFERROR(VLOOKUP(A2,A3:C11,3,0),"")
- F2=VLOOKUP(E2,A:C,3,0)

💡365函數法
365版本的話就完全不需要輔助欄了
- E2=CONCAT(FILTER(B:B,A:A=D2))

💡POWER QUERY法
POWER QUERY法的話就是設定完成後,只需要重新整理即可,看一下結果

是不是還蠻方便的,現在就來看看教學吧
解鎖之後即可觀看教學,除了這篇還可以看EXCEL設計新思維專題所有贊助文章~
接下來來看一下進階版的問題,其實這個進階版的才是網友真正提問的內容,只是要先了解簡單一點的,依循漸進這樣比較容易吸收
這次除了日期之外還多了姓名,要依據日期跟姓名,相同組別的項目就合在一起

一樣分享三種作法,通用的函數法、365函數法、POWER QUERY法
💡進階通用函數法
這題需要用到兩個輔助欄才能達到需求
- 輔助欄1 A2=B2&C2
- 輔助欄2 E2=VLOOKUP(A2,A2:E18,4,FALSE)&IFERROR(VLOOKUP(A2,A3:E19,5,FALSE),"")
- I2=VLOOKUP(G2&H2,A:E,5,0)
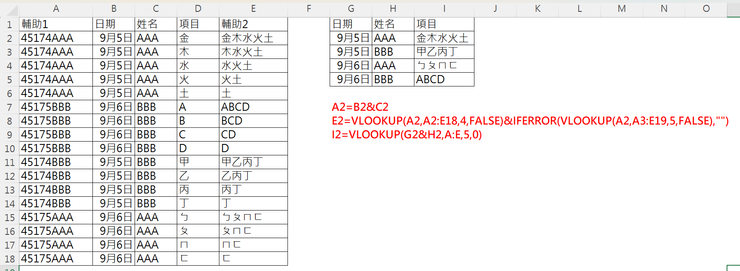
💡進階365函數法
365版本的一樣不需要任何輔助欄,一個函數就可以完成了。
- G2=CONCAT(FILTER(C:C,(A:A=E2)*(B:B=F2)))
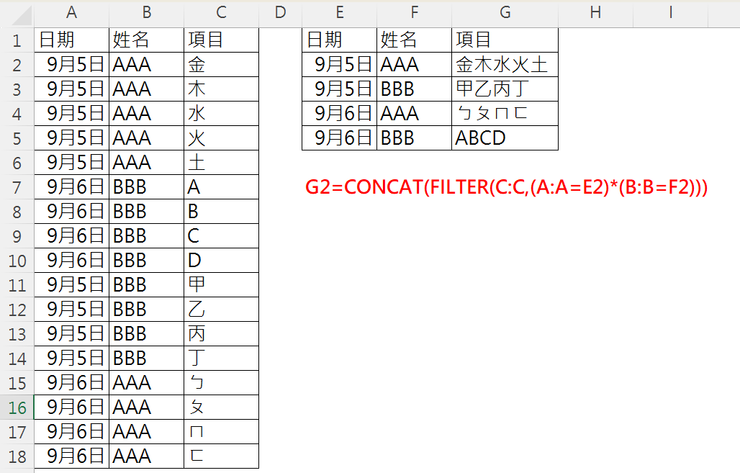
💡進階POWER QUERY法
POWER QUERY法成果展示

POWER QUERY簡稱PQ又簡稱重新整理大法,上教學。
解鎖之後即可觀看教學,除了這篇還可以看EXCEL設計新思維專題所有贊助文章~
覺得分享有幫助到你在工作上提升效率📈
可以追蹤我的方格子或請我喝杯咖啡☕
也可以訂閱EXCEL設計新思維👓
可以看到更多增加效率的好方法唷~

職場上有相關問題,加入我的line社群討論唷~
追蹤我的IG
追蹤我的粉絲團
追蹤我的Dcard
Support the creator with action! Pay to unlock
本篇內容共 878 字、0
則留言,僅發佈於職場設計新思維You currently cannot view the following content, possibly because you are not logged in or do not have permission to view the room.
16.6K會員
236Content count
此專題旨在幫助職場人士提升工作效率、提升專注力並更有效地管理時間,以達到更高的生產力和工作成果。在這個快節奏且競爭激烈的職場環境中,掌握提升效率的技巧尤為重要,主要會著重於分享OFFICE上最常使用的軟體,EXCEL、PPT、WORD各種增加效率的小技巧。
留言0
查看全部





















