網友提問的一個問題,這個問題其實也蠻常見,資料中相同日期的項目全部合併到同一個儲存格中,來簡化資料的顯示。

這邊分享三種作法,通用的函數法、365函數法、POWER QUERY法
💡通用函數法
通用版本的函數需要輔助欄才可以達成這個需求
- 輔助欄C2=VLOOKUP(A2,A2:B10,2,0)&IFERROR(VLOOKUP(A2,A3:C11,3,0),"")
- F2=VLOOKUP(E2,A:C,3,0)

💡365函數法
365版本的話就完全不需要輔助欄了
- E2=CONCAT(FILTER(B:B,A:A=D2))

💡POWER QUERY法
POWER QUERY法的話就是設定完成後,只需要重新整理即可,看一下結果

是不是還蠻方便的,現在就來看看教學吧
解鎖之後即可觀看教學,除了這篇還可以看EXCEL設計新思維專題所有贊助文章~
接下來來看一下進階版的問題,其實這個進階版的才是網友真正提問的內容,只是要先了解簡單一點的,依循漸進這樣比較容易吸收
這次除了日期之外還多了姓名,要依據日期跟姓名,相同組別的項目就合在一起

一樣分享三種作法,通用的函數法、365函數法、POWER QUERY法
💡進階通用函數法
這題需要用到兩個輔助欄才能達到需求
- 輔助欄1 A2=B2&C2
- 輔助欄2 E2=VLOOKUP(A2,A2:E18,4,FALSE)&IFERROR(VLOOKUP(A2,A3:E19,5,FALSE),"")
- I2=VLOOKUP(G2&H2,A:E,5,0)
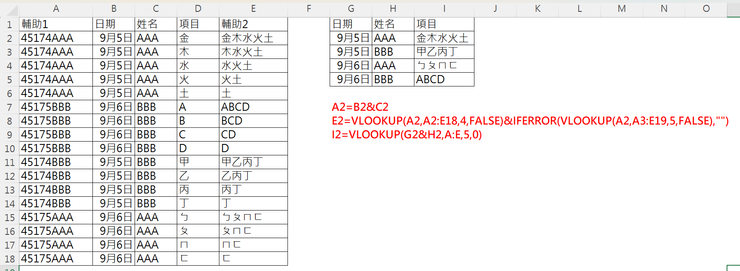
💡進階365函數法
365版本的一樣不需要任何輔助欄,一個函數就可以完成了。
- G2=CONCAT(FILTER(C:C,(A:A=E2)*(B:B=F2)))
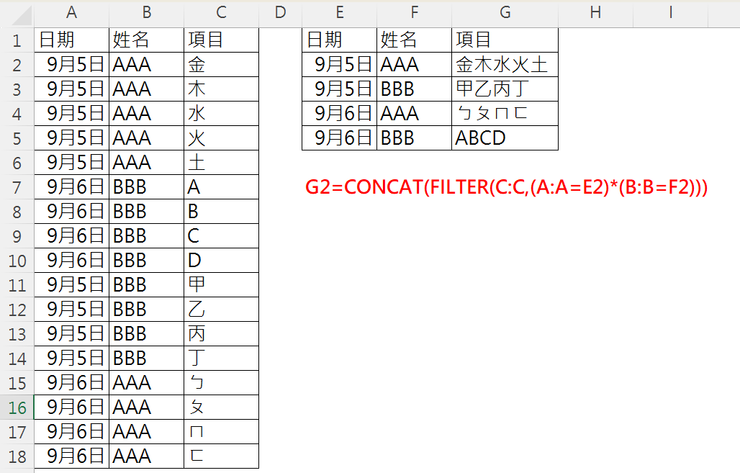
💡進階POWER QUERY法
POWER QUERY法成果展示

POWER QUERY簡稱PQ又簡稱重新整理大法,上教學。
解鎖之後即可觀看教學,除了這篇還可以看EXCEL設計新思維專題所有贊助文章~
覺得分享有幫助到你在工作上提升效率📈
可以追蹤我的方格子或請我喝杯咖啡☕
也可以訂閱EXCEL設計新思維👓
可以看到更多增加效率的好方法唷~

職場上有相關問題,加入我的line社群討論唷~
追蹤我的IG
追蹤我的粉絲團
追蹤我的Dcard












