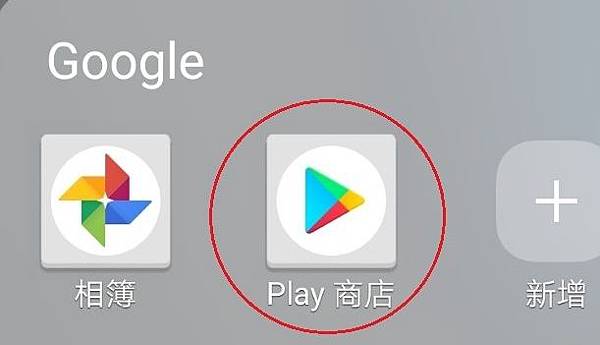小前言
有鑑於在上篇我們提到了我們使用的錄音室種類,麥克風以及軟體的考量,希望讀者都能用相對來說比較經濟實惠的價格開始你的Podcast之旅。
接下來我們在中篇想要聊的內容是,關於Audition CS6的基本介面介紹,以及如何使用Audition CS6來進行Podcast的錄製和注意事項。
在這個之前還是先小小業配一下我們的Podcast!目前各大平台都有上架,歡迎追蹤支持喔: D!我們會繼續努力創作出更多很棒的作品。
那本篇文章的重點就開始囉!
Audition CS6的基本界面和視窗設置
在不管是要利用Audition來進行錄製或是剪輯,對於基本的畫面都要有一定了解。
而我自己使用的Audition是英文介面,並沒有經過漢化,因此讀者可以藉由畫面的位置來進行對照,找到需要的視窗。
一般來說我剪輯或是錄製的時候Audition的介面如下:

這邊提供我常見會用來剪輯或是錄製的時候會看的視窗們,可以在左上角工具列中的Window把他們都開起來,方便之後可以比較快速的找到。

Editor視窗

上圖的狀況是沒有音檔點選的時候空白的情況,如果在Files視窗中有音檔的話,對該音檔點兩下,Editor視窗就會有音檔的波形出現如下。

右邊的橫軸是分貝數值。
而有學過自然科學的讀者對於分貝值這個數值應該不陌生,在以往學背景知識中,分貝代表的是和「人耳可以聽到的最小聲音所具有的能量」來比較而得到的數值,因此數值都是正值。
但是電腦裡面是用負數來顯示音量,電腦設備是將0 dB設為「人耳可以接受的最大限度的能量」,只要超過0 dB的話就是完全無法分辨甚至會感到不舒服的爆音,因此所有可以被接受的音量在電腦中都是用負值的分貝數來表示。
這樣的表示在Premiere或是Audition都是相同的。
Editor視窗中會有播放面板,可以針對既有的音檔播放、加速。當然也可以針對完全空白的音檔進行錄音,也就是要按紅色的按鈕,這個我們等等會進一步說明。
如果想要細看整個音檔細節的部分,可以看到右下角有幾個放大鏡的圖示如下。

左邊數過來的前兩個,是縱向放大跟縮小,點選的時候可以發現縱軸的分貝數值會有所變化,可以用來觀察分貝變化比較細節的部分。
左邊數過去的第三個和第四個,是橫向放大跟縮小,點選的時候可以發現能夠看到整個音檔中局部的波形,一般來說會用在需要細部剪輯特定段落、拿掉那些不當言論(?)的時候會使用到。

放大鏡中的最右邊,點下去以後他會回到原本整個音檔的波形都會出現在畫面,能夠快速回到沒有被橫向放大的情況。
Files視窗

這是在Audition這個軟體裡面的暫時資料存放區,如果有特定的音檔想要在Audition裡面開啟,可以點選左上角的資料夾開啟,或是直接將音檔跨視窗拖入Files視窗中。
拖入到Files中的資料檔他會顯示音檔的時長、採樣率、單聲道還是多聲道等等的資訊。
Effects Rack視窗

我自己喜歡稱呼他為Effects Rack,但如果需要常找網路上的資料的話,查「效果器」會是比較好找資料的。
這個視窗會關乎到所有後製會使用到的效果,都要從這裡去添加。
當然也不只可以從這個地方來添加音檔的效果,也可以點選Audition左上角的工具列,其中有一個「Effects」裡面也可以選擇到想要的效果。

而關於效果要怎麼添加,常見的效果可以使用哪些,這個我們後面會再說明。
History視窗

一般來講我會透過這個視窗來看我對音檔做了什麼動作,如果要回到上一步的話要回到哪個部分才是OK的。
因為音檔不像剪輯一樣是可以比較明顯看得出來動過了什麼,總不能夠一直反覆回去聽修改前和修改後的差異,所以這個視窗我自己覺得滿必須的。
Levels視窗

因為聽Podcast的人可能會透過手機、電腦等等不同的媒介,而除了播放軟體可以調大小聲以外,其實硬體的部分也可以調大小聲。
因此我在剪輯的時候是以分貝數的絕對數值來當作參考,所以極度仰賴這個Levels視窗,我才能去觀察哪個地方的分貝數是否過高會讓聽眾不舒服。
一般來說我會把分貝數壓在-15到-6分貝的這個區間,超過-6分貝的部分我會再用動態調整的效果去處理,這個我們後面會再細講。
Match Volume視窗
在將Podcast上傳到平台時,必須要經過的一個步驟,就是音量的標準化。
他的位置跟Effects Rack是在同一個位置但是不同的頁籤,這邊我就不放圖了。
這個我們也先把它放置,之後再來聊一下這個部分XD,不然會讓視窗介紹的部分整個大開花。
Selection/View視窗

這個視窗一般來說我比較少用在基本剪輯上面,而是比較常用在對話剪輯完以後要進行跟開頭音樂、片尾音樂組接時會使用。
Tools視窗

因為這一系列的工具滿重要的,我們來稍微細講一下我自己剪輯上會用到的按鈕們。

Waveform:針對每一個音檔的介面,以及後續要錄音的時候會開啟的主要介面,可以針對單一音檔去做編輯,甚至可以套上不可逆(Process)的效果,是我們前面看到介面的介紹就是以Waveform為主。
Multitrack:可以組合多個音檔的介面,也是Podcast中主要用來剪輯對話內容的介面,詳細的我們在後面對話內容剪輯的介紹時會給大家看介面的長相,以及如何開啟。
Show Spectral Frequency Display:針對特定的音檔在Waveform的模式下,可以看到每一個音檔在不同頻率的強度大小,這是後續我們要進行降噪時非常重要的參考視窗,這個也是留待後面我們再來說XD。
Razor Selected Clips Tool:長的像是刀片的一個圖案,點選以後滑鼠會變成刀片,可以在特定的音檔位置上點選並且將音檔變成兩個部分。而因為這個動作會將原本只有一段的音檔變成兩段,是屬於多音檔的狀況,因此只有在Multitrack的模式下才可以使用。
Move Tool:可以用滑鼠移動音檔的位置,一般來說會跟Clips工具一起使用,就是剪了以後然後把他往前或往後拖動。
Selection Tool:最左邊的很像是Word裡面會出現的打字符號Time selection Tool,可以將特定時間區間的所有音檔都選取起來,這個是一般剪輯最常使用的。至於其他的Selection Tool是比較少見的,這邊我們就不多做介紹。
Spot Healing Brush Tool:這個是要用來搭配聲音頻譜使用,用來做降噪的最主要工具,請先記得他的位置,之後我們會在降噪的地方瘋狂使用他。
以上這些內容就是整個Audition的視窗介紹,雖然我們其實還有超多的沒有介紹,但畢竟這篇文章主要針對的是Podcast的新手剪輯後製,所以大致上知道這些就OK囉。
以Audition進行Podcast錄製
在基於剛剛的基本介紹還有設備介紹以後,就可以開始來錄製Podcast啦!
首先開啟一個全新的Audition視窗,然後把你的麥克風喬好適當的位置以後,接到電腦上面。
需要注意的事情是,在只有一個麥克風的情況下,如果同時有很多個人講話的話是沒有辦法針對不同人的聲音作個別調整,因此盡量要讓麥克風跟每個人的距離都要相當。
如果有人講話特別小聲的話就要離那個人稍微近一點,反之,對於講話大聲的人來說就需要距離遠一點點。
輸入的硬體設備確定
多數如果使用筆電錄製的話,因為筆電也會有內建的麥克風,同時又有外接麥克風的話,Audition不一定會用到我們想要使用的麥克風來收音。
因此需要透過事先設置,來確保有使用到比較好的麥克風。
此時在Audition左上角的工具列上面找到Edits→Preferences→Audio Hardware這個路徑。

可以開啟下面硬體設備的視窗,這個時候只要確認一下紅色框框內的Input設備是不是我們要的麥克風就好。
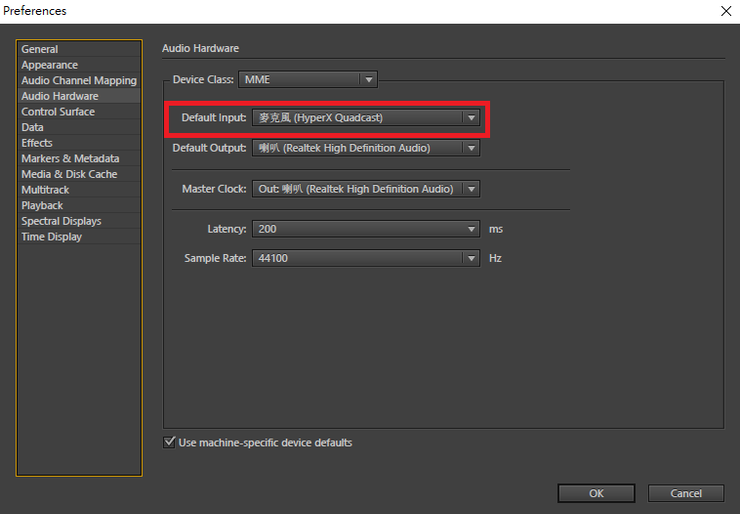
而因為我使用的是HyperX的麥克風,因此畫面上的音訊來源剛好就是這個麥克風沒有問題。
開啟音檔開始錄音
在左上角的Files→News→Audio File,可以開啟錄製音檔的基本設定視窗。


File Name的部分是一個在Audition裡面暫時的音訊名稱,錄製完以後可以再更改為其他的名稱,其實沒關係。
比較需要提及的是取樣率(Sample Rate)、聲道(Channels)以及位元深度(Bit Depth)。
當然如果覺得不想看這些資訊的讀者,可以直接依照我上圖的數值做設定就可以了,想知道的話可以再往下看。
取樣率讀者不妨把他想像成就是相機的畫素。在相機之中畫素越高的話因為採樣的格子越細緻,所以畫質會越好。
而在聲音中的取樣率,就是「每秒取樣的離散音訊次數」,想當然耳,因為我們聽到的音訊就是靠著採樣出來的離散音訊結合成連續音檔,因此每秒如果取樣的次數越多的話,聽起來的音質就會相當貼近原本的聲音會越好。
一般來說像是一般的音樂或是Podcast,設置44100Hz就可以了。如果像是比較仰賴聲音品質的如同廣告、配音甚至ASMR,就會要求要比較高的取樣率。
再來說到的是聲道,很多的讀者看到以後一定會覺得那就是要選立體聲(Stereo),怎麼會是選單聲道(Mono)?
是這樣子的,聲道其實就是聲音來源的方向,一般來說就是所謂的左聲道跟右聲道的兩個方向的聲音來源。
一般人在講話的時候一定都是單一方向的來源被對方聽到,只是因為聲音會有擴散性所以會覺得是兩耳都有聽到說話,但其實聽到的內容根本是相同的。
而立體聲則是不同方向的聲音不同,也就是說,所謂的聲音的立體感,不是兩個耳朵都能聽到就叫做立體感,兩個耳朵如果聽到的東西是一樣的那不叫做立體聲,這還是單聲道。
錄製的時候對於人說話聲音的錄製是單向的,但是我們在後製的時候會讓單聲道變成雙聲道,讓他左右聲道是相同的。
因此Podcast錄製的時候就是單聲道,但我們在後製的時候不會只有讓一隻耳朵聽到聲音,還是會弄成Stereo。
最後提到的是位元深度(Bit Depth),這個數值是指可以採樣到聲音的大小聲的縱向範圍,如果數值越大的話可以採樣道的動態範圍就會越大,會越貼近原本的聲音。
雖然有文章說其實選16就可以了,因為如果選到比16大的數值其實人耳是聽不出來的,但我們夥伴錄製Podcast的時候即便是1個小時20分鐘的音檔,都不會讓檔案尺寸大到無法上傳至平台。
因此就使用32其實是沒有問題的。

檔案開好以後可以直接按下紅色圓圓的按鈕來進行錄音。
而因為這個時候是屬於單一音檔,因此是屬於Waveform模式下的操作。
特別提醒一下,錄製的時候,一定要有一個人去看一下是否一直都有波形,而且是否有聲音超過0分貝而有爆音的現象,盡量要讓聲音壓在負值,後製的時候才會比較好處理喔!
等錄製完以後,可以再按一下紅色圓形的鈕他就會停止錄製了,而在Files視窗裡面就會有一個音檔的存在。
因為我們團隊錄製跟剪輯的時間不同,所以我都會先匯出成Wav檔進行儲存,後續再剪輯。
將錄製好的Podcast匯出
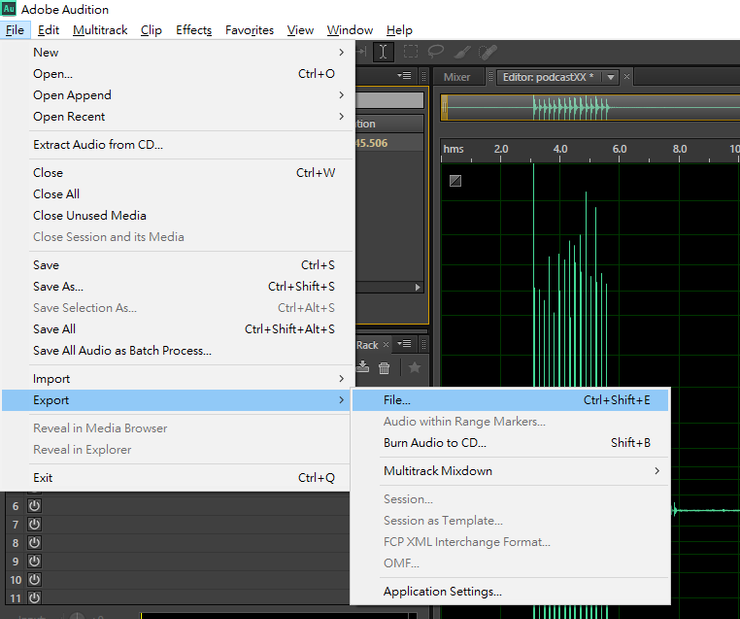
在左上角工具列的地方可以找到File→Export→File,就可以開啟匯出的設定檔。
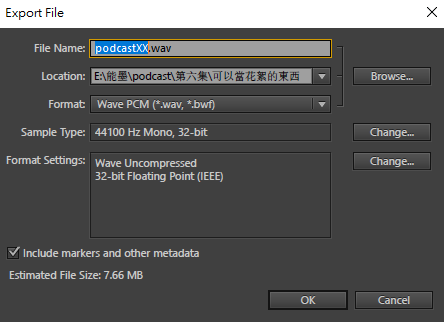
因為後續還要進行剪輯跟音效等等,所以我會建議一定要匯出高品質音檔的Wav檔,才不會在後續又剪輯的時候讓音質變得更糟糕。
等匯出以後再三檢查一下是不是有完成匯出,沒有問題的話就可以把Audition視窗先關掉,錄製的部分就可以收工囉。
在中篇我們介紹了Adobe Audition的基本介面還有怎麼使用我們前面介紹的設備跟環境,進行Podcast的錄製。
希望能對各位讀者有所幫助!
在下篇的部分我會更進一步的介紹,怎麼使用Audition來進行Podcast的剪輯與降噪,這個可以說是Podcast錄製裡面最重要的環節!
那我們就下篇再見囉: D!
覺得意猶未盡嗎?可以前往我的個人網站看完整的內容喔!