資源彎曲工具,終於要來做一隻會動的貓咪。

官方的示範是照片的螳螂
這有點像AE裡面的Duik Bassel
參考:六指淵的 《AE教學》Duik Bassel插件簡易入門!讓角色走起來吧!
不過在Animate裡面比較沒有那麼複雜還要另外找外掛
我剛開始練習AE的時候,還找不太到外掛,到教練群裡面去問才發現已經改名了,也聽說 AE裡面有不用外掛的方式,但是比較複雜一點。
找資料的時候,發現有YT分享 Animate 裡面有運動的模板,不過好像不好用,是需要微調的。Adobe Animate 21.0 (2021) 功能教學 - 自動對應骨架與全新資源面板
資源彎曲工具很容易把圖弄變形,可能是我的電腦比較慢,所以不小心會拉過頭。不過因為超做時有先去內建的教學練習一下。

裡面有六個練習
一打開An就會看到了。

可以依照指示操作一下
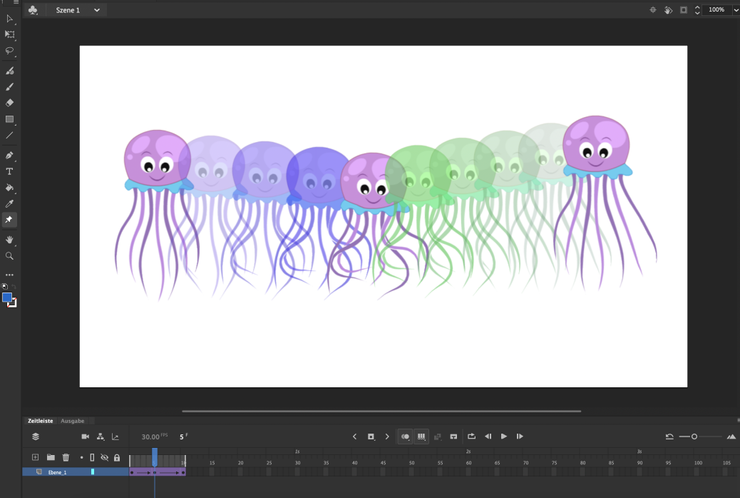
看別人的範例作成連續動作鰻流暢的
輪到我自己做簡單的貓咪

哈囉~~
由於手拙,我還是用AI畫完才放到An裡面。
















