再之前的文章中有分享到Zerotier這套虛擬區網軟體,可以將不同網路下的裝置給連接起來達到,方便分享和傳輸。不過,對於Zerotier的設定一下要登入帳號、塡ID,一下又要到網頁後台授權認證,對於有些人來說難免會過於複雜。
所以,本篇要分享的Tailscale,可以省去到後台授權認證和填寫ID的問題,只要註冊和登入帳號就能可以直接使用,免去不少步驟(當然之後也能在後台做更詳細的設定)。
與Zerotier相比,操作流程大致上是這樣: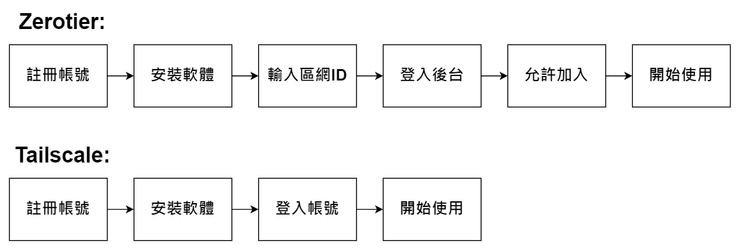
軟體特色
- 跨平台:Windows、macOS、Linux、Android、iOS、NAS
- 傳輸過程全程採用P2P點對點加密
- 只能建立一個區網(免費版)
- 可以加入100個裝置(免費版)
- 可以邀請3個Tailscale帳號加入
使用教學
註冊帳號
與Zerotier相同,Tailscale也需要一組帳號才能開始使用,在官網點選 Get Started 就可進入註冊帳號的頁面。比較特別的是,Tailscale僅允許使用第三方帳號進行登入。

選擇一種你要用來註冊的第三方帳號,之後就會看到Tailscale的管理後台。(註冊到這裡就結束了~夠簡單吧~!)

添加裝置
當你在裝置上安裝好Tailscale,就可以登入帳號了。這裡用Windows和Android來做示範。
Windows:
- 在工作列的右下角找到Tailscale的圖示按 右鍵,並點選 Log in
- 之後會跳出瀏覽器視窗,登入剛剛用來註冊的第三方帳號
- 點選 Connect,就可以把裝置加入到虛擬區網中
如果要取得區網裡其他裝置的IP,只在工作列的Tailscale的圖示按右鍵>Network Devices>My Devices,點選裝置名稱就可以將IP地址給複製起來
Android:
- 開啟Tailscale,如果要使用Google帳號登入點選Sign in with Google;要是想要用其他第三方帳號登入,就選擇Sign in with other
- 之後就可以加入到虛擬區網中了
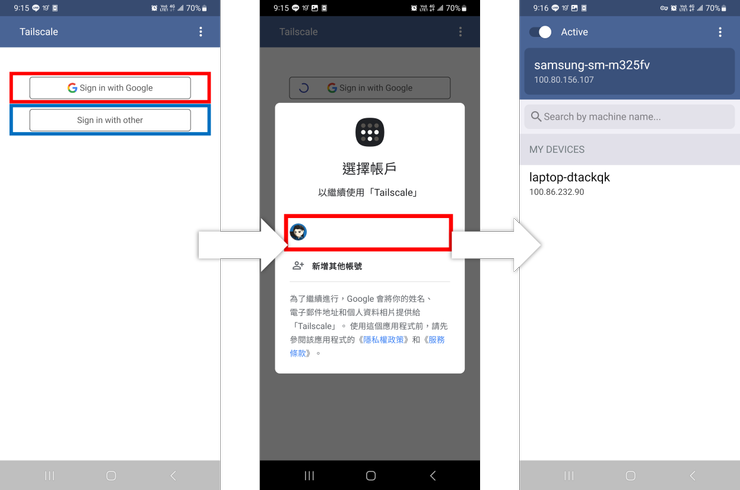
如果要取得區網裡其他裝置的IP,只要點選該裝置的名稱,就可以將IP地址給複製起來做使用
分享檔案
Tailscale有內建分享檔案的功能,可以方便在裝置之間傳輸檔案,傳輸的檔案會被存放到 下載資料夾。
在Windows上,對著要分享檔案按右鍵,點選 Send with Tailscale,並選擇要分享的裝置,就可以將檔案傳輸過去。要注意的是單次分享檔案不能選擇太多,不然不會出先Send with Tailscale的選項 (目前不知道是不是Bug)

而在Android上,只要點選分享按紐>Tailscale,在選擇要傳送到哪個設備,就可以了~

總結
Tailscale整體使用下來,可以說相比Zerotier會簡單不少,不但設定步驟較少,還有內建檔案傳輸的功能,可以跨平台分享檔案。個人會覺得Zerotier比較適合需要細部設定且需要多網域的使用者,否則使用Tailscale應該可以滿足絕大多數使用者的需求。
好der~本篇就分享到這裡,我是紅茶,我們下篇文章見~
*非常感謝您讀完這篇文章*
如果你喜歡或覺得這篇文章有幫助到你,可以按個愛心或是追蹤。如果文章有誤或有其它想法,歡迎在下方留言討論。你的支持是我創作的動力~
- 歡迎追縱社群:FB粉專
~有興趣的話還可以看看~
- 自架的網站:新手或許能看得懂的電腦說明書






















