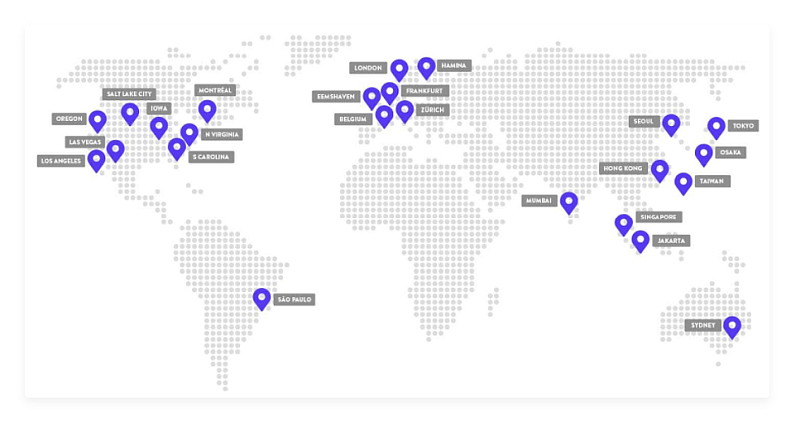遠振資訊是一間台灣非常知名的虛擬主機供應商,他們所提供的服務非常多元,從網域名稱、虛擬主機、到 VPS 主機應有盡有,不論是剛入門的新手,或是有更高需求,都可以透過遠振的虛擬主機當中,找到適合自己的服務。
雖然虛擬主機供應商有非常多家,但是遠振資訊在台深耕已經有 16 年之久,擁有非常專業且豐富的主機代管經驗,而且對於台灣使用者來說,他們非常了解企業或個人的需求,能夠更即時的提供一般我們常見會發生的問題的協助。與此同時,作為中文虛擬主機供應商來說,他們擁有非常快速的線上客戶服務,重點是可以用我們最擅長的中文進行溝通,這對於剛入門的新手來說,擁有中文且快速回應的客服,絕對是購買虛擬主機主要考量的因素之一。
想要架設一個網站主要由兩個部分組成,分別是「網域名稱」與「虛擬主機」。首先我們需要先購買一個網域名稱,接著租賃一個虛擬主機,再來只需要將網域名稱指向至虛擬主機的 IP 位置,如此一來,當使用者在網址列輸入你的網址,就能夠訪問你的在虛擬主機上建立的網站。架設 WordPress 網站 4 步驟
購買網域名稱購買虛擬主機綁定網域與主機架設 WORDPRESS才能被網路搜尋才能存放網站內容將網址對應網站建立網站內容透過上述 4 步驟自己輕鬆架設網站
想要自己架設網站,購買「網域名稱」與「虛擬主機」就是固定成本,你一定需要購買這兩項服務,才有辦法建立網站以及使用瀏覽器訪問你的網站。
而不同的網域名稱與虛擬主機,價格也是玲瓏滿目,透過今天的網站架設教學,能夠讓你以最優惠的價格來購買網域與虛擬主機,最終以最低成本來架設網站。
免費申請 15 天虛擬主機試用服務
遠振主機除了有專業的服務之外,其價格也是相當的親民,對於剛接觸 WordPress 架站的使用者來說,能夠提供兼具服務、品質與價格的虛擬主機。此外,遠振資訊有別於其他虛擬主機不同之處在於,他提供了免費 15 天的試用服務,你只需要透過手機簡訊,就可以迅速自助開通 15 天免費試用服務,完全免費,以及多項遠振 WordPress 主機服務與附加功能。
遠振主機購買教學
除了提供專業主的機服務與親民的價格之外,遠振主機所提供的服務與主機的選擇非常多樣。其中虛擬主機部分,有台灣與美國的 WordPress 主機、Linux SSD 單一網域虛擬主機、Linux SSD 多網域虛擬主機、Linux SSD 進階資源方案虛擬主機…等等。你可以根據地區的需求,選擇購買台灣或美國的虛擬主機。但是基本上,選擇台灣或是美國的虛擬主機,對於 SEO 的因素差異並不是很大,而且我們可以透過 Cloudflare 進行 CDN 的加速處理,因此如果沒有特別需求,我會建議選擇美國 WordPress 虛擬主機這個方案即可。

簡單來說,分別有 US-WP-S、US-WP-M 與 US-WP-L 三種方案可供選擇,價格部分分別是每月 NT$240、NT$480 與 NT$960 三種等級可供挑選。
簡單來說,三個等級所提供的 SSD 空間、每月流量、CPU 制、記憶體限制…等等有不同的等級,如果你是屬於剛入門的使用者,那麼我會推薦你選擇最便宜的 US-WP-S 方案,就可以應付一般新手網站的需求了。此外,當你購買之後發現不足的話,只要透過升級服務就可以無痛提升,避免在一開始就購買超出你需求的主機,達到省錢的目的。
選擇搭配主機的網域名稱
挑選完主機方案後,再來是選擇一個搭配虛擬主機的網域名稱。每一個虛擬主機預設都需要搭配一個主網域來進行綁定,因此在這階段,你可以透過遠振來註冊一個新的網域,或者,如果你在其他網域名稱供應商已經有購買主機了,也可以選擇移轉至遠振,或者選擇之後再變更 DNS 紀錄來進行設定。

這裡我先選擇「我打算使用我目前持有的網域名稱 (我會自行變更 DNS 紀錄)」,然後再繼續下一步。如果對於購買網址有需求的使用者,可以直接在遠振購買網域名稱,之後還可以免費使用他們的 DNS 代管服務。
選擇繳費週期
選擇好之後,接下來就會讓你選擇想要購買的主機週期,當你選擇的週期越長,所獲得的優惠就會越多:
- NT$ 240 月繳
- NT$ 2,400 年繳 ( NT$ 200.00 元/月 )
- NT$ 4,320 二年繳 ( NT$ 180.00 元/月 )
- NT$ 5,760 三年繳 ( NT$ 160.00 元/月 )
你可以根據你的需求,挑選適合的付款週期。如果你打算長期經營網站,那麼當然是選擇一次性購買 3 年的方案最為划算。

在這個階段中,除了選擇繳費週期之外,另外還提供了獨立 IP、Certum Commercial SSL 與免費搬家服務的加購選項。如果你有特別的需求的話,可以考慮加購。但是對於一般的使用者來說,這些並非是絕對需要的,因此秉持著能省則省的角度,這三個選項我就不建議另外加購了。
這裡值得注意的一點是,如果你想要體驗免費 15 天主機試用服務,那麼就不可以加購「免費搬家服務」這個選項。
填寫客戶資料
下一步就是填入你的個人資料。主要是打星號的欄位都是必填的項目。因此,在姓名、地址、Email 信箱、電話號碼、密碼…等等欄位中輸入相對應的資訊後,再勾選下方的「我已詳閱並同意服務條款」後,就可以點選「結帳」按鈕,在下一步當中就可以選擇免費 15 天試用服務,或者是直接進行繳費的動作了。

訂單確認
送出結帳表單之後,你會看到訂單確認畫面。在這裡,妳可以直接前往帳單資訊,可以透過信用卡、ATM、轉帳方式進行付款。另外,也可以點選下方的「點此使用簡訊立即開通」連結,開通免費的 15 天試用服務:

虛擬主機簡訊開通試用服務
進入簡訊開通服務之後,在手機號碼欄位中,輸入你要接收的手機號碼,接著點選「第一步:取得認證簡訊」,接著就可以將手機取得的驗證碼,填入至欄位中,並點選「第二步:輸入簡訊認證碼開通主機」按鈕,如此一來就可以免費獲得 15 天的虛擬主機服務:

開通之後,你就可以免費試用 15 天的虛擬主機。
產品與服務頁面
開通完成後,你就會被自動導向至遠振的主機後台介面。從「我的產品 & 服務」頁面中可看到,我們剛剛所開通的服務,到期日則是為你訂購的日期 +15 天,因此你可以好好的在這 15 天當中先免費試用。

登入 cPanel
接著我們點一下這個剛剛開通的服務,然後在左側可以看到「登入 cPanel」的連結,點選後我們就可以進入虛擬主機的後台介面:

取得主機 IP 位置
進入 cPanel 後台介面後,首先最重要的,是取得目前這台主機的 IP 位置。因為,我們如果想要將網域和主機進行連結,就需要在網域的 DNS 紀錄中,輸入這台主機的 IP 位置,如此才能將網域和這台主機進行連結。
因此,進入後台後,你可以在右側當中的「Shared IP Address」欄位中,取得目前這台虛擬主機的 IP 位置:

設定網域 DNS 紀錄
接著我們需要前往網域名稱的 DNS 設定,將這個 IP 位置輸入至 A 紀錄的值當中,就可以讓我們輸入網域名稱後,就連線至這台主機所建立的 WordPress 網站。
網域名稱購買的選擇有很多,不管你是在哪個平台購買網域,其中都可以透過其介面來管理你的 DNS。如果你對於網址購買不是很熟悉,可以試著透過遠振購買網址,如此一來,你就可以免費使用他們的 DNS 代管服務。
遠振 DNS 代管
進入遠振後台之後,在選單中點選「網域」>「遠振 DNS 代管」,接著在下方點選「添加新區域」:

接著在對話框中輸入你的網址,以及相對應的虛擬主機 IP 位置:

添加成功之後,就可以看到剛剛所新增的網域,此時就可以點選編輯按鈕,添加 A 紀錄:

進入 DNS 管理介面之後,你就可以選擇想要添加的紀錄名稱、類型、存留時間與值:

在這裡,值的部分就是我們剛剛取得的虛擬主機 IP 位置,輸入完畢後記得點選「添加紀錄」就可以完成了。

DNS 設定完成後,可能會需要等待一段時間後才會生效,因此若你設定完成後,訪問網址卻沒有顯示相對應的正常網頁,可能需要等待久一點的時間讓他生效即可。
設定完成後,我們就可以回到虛擬主機後台,開始建立 WordPress 網站。
先設定 DNS 紀錄的好處
之所以在這個步驟先設定好 DNS 的原因在於,之後我們透過虛擬主機建立好 WordPress 網站之後,輸入網址就可以立刻看到結果。不過,你也可以在 WordPress 網站建立好之後,再設定 DNS 紀錄,這樣也是可以的,兩者並無差異。
建立 WordPress 網站
接著回到剛剛的 cPanel 虛擬主機後台,將畫面往下拉至最下方,你可以看到 WordPress 的圖示,點選後就可前往安裝 WordPress:

畫面中有兩個選項,你選擇任何一個都可以帶你前往安裝 WordPress 的應用程式。在此範例中,我們點選最下方的 WordPress 圖示,進行示範。
安裝 WordPress 應用程式
點選後,我們會看到 WordPress 的應用程式介紹,此時點選右上角的「安裝此應用程式」按鈕,就可以進行下一步的設定:

選擇網域名稱
下一步,首先我們要先選擇安裝的 WordPress 所設定的網域名稱。由於他會有許多選項可以選擇,我會建議你選擇「http://你的網域名稱」這個選項,下方的 WordPress 版本與其他欄位,則不需要去設定,他預設定會是目前最新的版本:

設定後台帳密資訊
接著往下方拉,你可以看到預設幫你設定好的後台登入帳號與密碼,以及管理者 Email 帳號。這裡你可以自訂想要的後台帳密以及管理者 Email,這是到時候網站建立後,你要登入 WordPress 後台時,所需要輸入的帳號與密碼:

而網站標題與網站標語則是可以先採用預設的文字即可,等待網站建立完成後,這些標題與標語可以再透過後台進行更改。
所有設定完成後,在最下方點選「安裝」按鈕,即可開始安裝 WordPress 網站。

登入 WordPress 後台
稍微等待 15 秒左右的時間後,你的第一個 WordPress 網站就建立完成了。你可以在畫面中看到當前所有建立的應用程式。你可以直接在此 cPanel 介面中,點選「你的網域/wp-admin/」的連結,他會自動幫你登入 WordPress 網站:

或者,你可以直接在瀏覽器的搜尋框中,前往「你的網域/wp-admin/」或者「你的網域/wp-login.php」,這時你就會看到 WordPress 的後台登入介面,輸入剛剛我們設定的「管理員用戶名」與「管理員密碼」,就可以進入 WordPress 後台:

進入後,你就可以開始探索 WordPress 的所有功能了!

以上就是遠振 WordPress 虛擬主機介紹與教學,如果你有任何問題,不妨透過遠振的線上客戶服務,或者直接撥打電話 4499-343 (手機撥打須加上 02),或者透過線上聯絡表單。電話與線上聯絡表單是 24/7 全年無休的即時客服支援,能夠提供最即時的支援。更棒的是,他們還提供 LINE 的線上客戶服務,多種方式可以取得支援,對於 WordPress 新手入門來說,提供大大的便利性!
相關文章
- Bluehost 教學 – 每月只要 $2.95 美元最完整的 WordPress 虛擬主機自架課程
- FastComet 虛擬主機評價(2022 年 2 月)- 70% 折價優惠每月僅需 $2.95 美元,一鍵安裝 WordPress 網站教學
- 網易資訊虛擬主機評價(2022 年 2 月)- 台灣 WordPress 虛擬主機商,提供免費主機試用,簡訊驗證後滿意再付費!
- WordPress 虛擬主機推薦比較 2022 最新版 – 最熱門 16 個 WordPress 主機費用、速度與方案完整評價介紹
- DreamHost 主機評價(2022 年 2 月)- 醉心折價優惠每月最低 $2.59 美元,一鍵快速安裝 WordPress 網站心得教學
- Hostinger 主機評價(2022 年 2 月)- 90% 優惠折扣每月僅需 $1.39 美元,一鍵建立 WordPress 網站教學
- HostGator 虛擬主機評價(2022 年 2 月)- 60% 優惠券折扣碼每月僅需 $2.75 美元,一鍵安裝 WordPress 網站教學
- WP Hosting Australia 虛擬主機評價(2022 年 2 月)- 澳洲 WordPress 虛擬主機每月僅需 $19 美元,一鍵安裝 WordPress 網站教學
- GreenGeeks 主機評價(2022 年 2 月)- 獨家 70% OFF 優惠折扣,3 折優惠只要 $2.95 美元快速建立 WordPress 網站
- WPWebHost 架站教學(2022 年 2 月)- 每月 $3 美元一鍵建立 WordPress 詳細架站教學
熱門文章
- 【WordPress 付費主題免費下載】Vihan | Personal & Travel WordPress Blog Theme
- 【WordPress 付費主題免費下載】Asra - Minimalist Photography Portfolio WordPress Theme
- CloudAccess Free WordPress Hosting - 免費 WordPress 虛擬主機申請與免費一鍵安裝 WordPress & Joomla
- 【WordPress 付費主題免費下載】Simple & Elegant - Multi-Purpose WordPress Theme
- 【WordPress 付費主題免費下載】Crucio - Responsive One Page WordPress Theme
- 如何修復 WordPress 網站無法顯示更新後最新內容的問題?
- 【WordPress 付費主題免費下載】Fabius - Resume WordPress Theme
- 【WordPress 付費主題免費下載】DONA - Creative Multi-Purpose Parallax WordPress Theme
- 【WordPress 付費主題免費下載】Argenta - Creative Multipurpose WordPress Theme
- 虛擬主機是什麼?入門與進階該如何選擇與比較? (2022 最新版)
- 戰國策虛擬主機評價(2022 年 2 月)- 專屬優惠 8 折 20% OFF 優惠券,台灣 WordPress 架站的好選擇
- Bluehost 教學 - 2022 Black Friday/Cyber Monday 70% 特價優惠 - 全年最低價格每月低至 $2.65 美元
Originally published at https://techmoon.xyz on February 15, 2022.