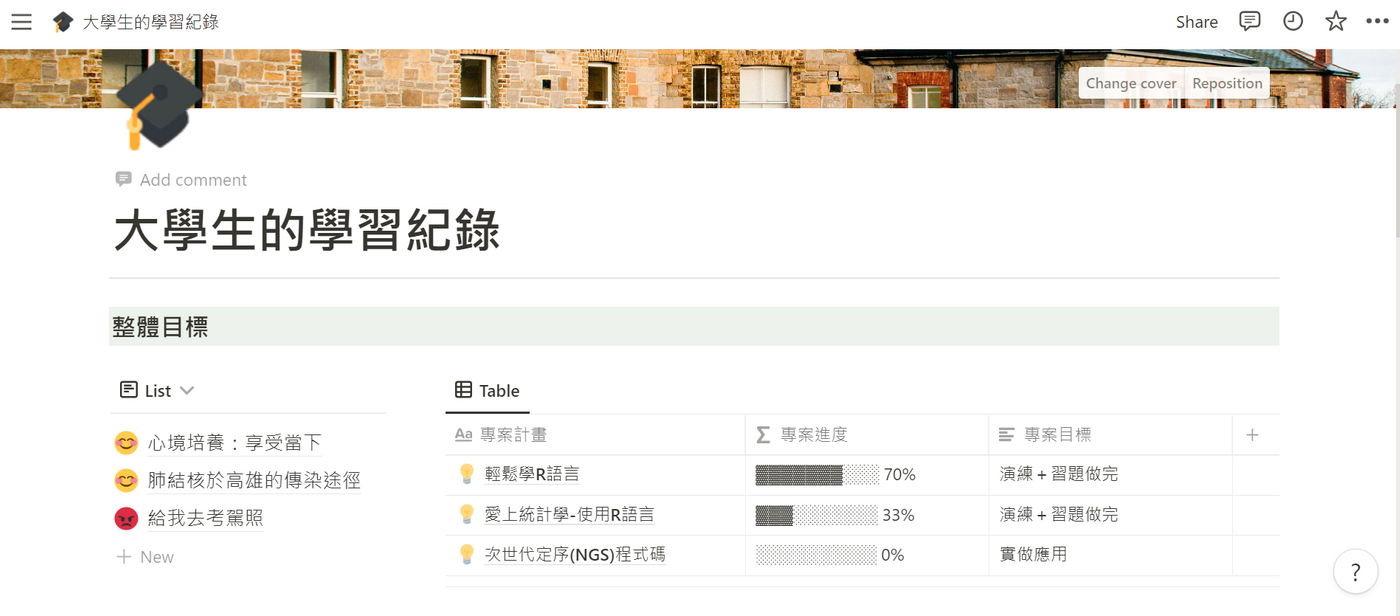筆記工具百百種,從傳統的筆記本、到可圖文並茂的電腦筆記備忘錄、一直到可隨時編輯的Google Keep、Trello、OneNote、Google Doc、Evrnote等雲端筆記程式漸漸問世。需求不僅限制在記錄文字、圖片、表格,甚至也被運用來有效管理生活及工作,而在此之間也有許多朋友面臨到眾多手邊工具軟體無法「統合」的窘境而感到雜論無章,此時「Notion」就扮演著重要的角色! 跟著本篇【Notion教學】一起來探索這近期最具話題的筆記軟體吧!
適合誰使用
學生
學生時期學習科目種類眾多,撇除教科書不說,有頁數限制的筆記本一個科目可能就會有兩本以上,做筆記可能不成問題,但找筆記時可能就需花上不少時間。無限制可無限延伸的筆記階層,且有搜尋功能的Notion就是一大助手。
喜歡寫筆記、整合筆記的你
Notion就像是一本空白的筆記本,不僅可支援文字,還可以插入圖片、音檔、影片、插入附件等使用無限制,適合在這過目即忘的資訊爆炸網路時代裡,當成紀錄的實用工具。做重要的是他還支援從他牌筆記軟體匯入的功能,統合無縫接軌。
專案管理者
若你是一位經理等專案管理者,想必會需要一個行事曆來掌握各項工作進度,在Notion裡,有「看板畫面」以及「時間軸功能」,在同一個資料庫中,遇到不同負責人、不同的專案時,可切換View來以不同視角檢視完成進度。
以電腦記事及雲端分享的人
用電腦上班、記事的使用者,經常會使用Google doc、Word、備忘錄等方式紀錄事件或文章,但每個軟體程式都有其限制,例如無法輸入圖片、音樂、影片、嵌入附件,其中最令人困擾的就是無法稱心如意的排版了,而全面的Notion則幾乎涵蓋了以上所有功能。
常見用途
- 當成待辦清單、記帳、記事本APP
- 製作旅行計畫
- 時間管理
- 打造心智圖
- 製作子彈筆記本
- 寫部落格做網頁
- 擷取網頁內容方便離線時查閱
優缺點介紹
優點
- 可選擇免費使用方案
- 多功能,不僅適用於工作、學習,管理生活瑣事也通通OK
- 區塊形式高排版靈活度且多種模板可供選擇
- 介面乾淨,版面視覺舒適
- 擁有大型資料庫功能
- 可多方支援資料匯入(如Word、Google Docs、HTML、CSV、HTML、Trello、Evernote 等)
- 可直接將筆記分享成網頁,即使無帳號者也可透過連結瀏覽內容
缺點
- 只有英文版
- 功能強大複雜,因此也不好上手
- 無法複製格式
- 不能與Google日曆同步
- 功能多且較複雜,相較其他筆記軟體,需花點時間上手
如何註冊? 安裝&下載教學
註冊方法
【Notion】共有三種註冊方式,分別為透過Google帳戶登入、Apple帳戶登入、或是透過Email來註冊。
Google帳戶登入
點選註冊會員後,選擇第一個「continue with Google」,接著選擇您的 Google帳號進行登入。依流程選擇身份、用途等,最後會有「團隊使用」及「個人使用」選項,若單純為私人用途,則選擇「個人使用」即可。


Apple帳戶登入
點選註冊會員後,選擇第二個「continue with Apple」。接著選擇您的 Apple 進行註冊,依流程進行雙重驗證後,選擇身份、用途等,最後會有「團隊使用」及「個人使用」選項,若單純為私人用途,則選擇「個人使用」即可。

Email註冊
點選註冊會員後,於最下方「enter you email address」欄位輸入email後,按下下方「continue with email 」。完成email 驗證後,依流程選擇身份、用途等,最後會有「團隊使用」及「個人使用」選項,若單純為私人用途,則選擇「個人使用」即可。

安裝&下載教學
【Notion】共有網頁版、電腦版、以及手機APP版三個版本,隨時隨地都可以進行編輯:
電腦版下載
點選官方下載連結後,選擇您的作業系統,左邊為Download for Mac,右邊則為Download for Windows。安裝完成後開程式,依流程登入已註冊帳號即可使用。

手機版下載
手機版也有分Android 版本及iPhone ios 版本,下載至手機依指示輸入已註冊Notion的帳號與密碼後即可使用。

無需下載的網頁版
若不方便下載軟體的你,Notion也有提供免下載的網頁版,於網頁登入Notion的帳號與密碼後即可在網頁上操作。

從零帶你迅速開始用Notion
介面導覽
打開Notion後,可看見介面可以分為左邊「目錄」、中間「編輯區」2個大區塊,另外點選右上角「…」及其左邊選項還可以開啟編輯字體功能:

左側邊目錄
有如一本書的目錄般,在這邊可以分門別類看到快速筆記、個人計畫、待辦清單、札記等預設的6大模板,每個項目下都還可以持續新增子項目無限延伸,同時也可以自訂、新增、刪除、複製頁面等,還可以儲存固定的模板,或參考下方官方模板(Templates)新增更多。另外若要搜尋之前的內容,則可以使用放大鏡來執行。

中間編輯區
最重要的編輯區就像是一張白紙一樣,主要分為「封面」、「Icon」、「標題」、以及「內容」四個區塊。點選「add cover」可加上圖片封面,並可點選「Change Cover」來自訂;點選「Add icon」可製作該區塊縮圖,分享時分頁頁籤也會顯示縮圖出來;接著依序輸入大標題,最後建立內容。

右側邊功能
右邊的功能列,可點選「share」來分享到網頁上獲知的朋友,並且可設定編輯權限;點選星星符號可加到我的最愛方便日後於左側邊目錄查找;其他功能還有設定編輯區邊界、導入其他筆記系統內容等。

開始建立新頁面
自創模板
以下簡單介紹基本新增頁面功能:
- 步驟一:在左側邊目錄中找到「+add a page」字樣以新增新頁面。
- 步驟二:新增新頁面後,在中間編輯區將出現空白頁面,在「untitled」可輸入該頁標題,接著於下方點選「empty」以新增一個空白頁面。
- 步驟三:進入空白頁面後,將滑鼠移到標題位置時,上方會分別出現「add icon(增加圖標)」「add cover(增加封面)」,可自由添加增加豐富性。
- 步驟四:接著將滑鼠游標移到表題下方,即可看見「+」以及「六個點的圖標」。「+」用來新增Block型態,在此就可選擇您要新增的待辦清單(To-do list)、表格(Table)、子彈筆記(Bulleted list)、甚至是於該項目下再新增子頁面也可以。「六個點的圖標」則用來刪除項目、複製樣式、更改字體顏色等,另外按著圖標不放還可以用來拖曳以自由排版。
- 步驟五:若要與好友共享這個檔案,則可選擇右側邊功能的「share」來進行分享,於欄位輸入對方的Notion使用名稱,或是Email加入即可,並可設定對方的編輯權限。另外也可以選擇下方的「copy link」來分享給沒有Notion帳號的朋友。
套用模板
因Notion功能多而複雜,一開始就想建立起看似專業模板,或使用上得心應手老實說不簡單,因此初學者可以參考左側邊目錄下方的官方模板(Templates),選擇適合自己目的的樣式直接套用,等到較熟悉運作邏輯後,再來自創模板應該能較無負擔。

- 步驟一:點選官方模板(Templates)後跳出新視窗,左方白色區塊為預覽頁面,右方區塊則為官方模板的分類,分別有設計(design)、學生(student)、工程(engineering)、人資(humen resources)、個人(personal)、其他(other)、專案管理(prodoct management)、業務銷售(sales)等九大領域的選擇。

- 步驟二:點開所需的領域後,各個項目裡還有數個模板可選擇,如任務清單、課堂筆記、預算、會議筆記、履歷等模板,可說相當完備。

- 步驟三:點選模板的同時,左邊白色區塊即可同時預覽,若需編輯套用該模板時,直接點擊視窗右上角的「use this template」即可。

關於Notion你一定要知道的
像是一個網頁
一開始用Notion的你,會覺得搞不清楚他的層層堆疊,但這卻是Notion的最大吸引人之處,如果你可以把它想像成是一個網頁,在網頁上有數個超連結或收合按鈕,接著點擊每個項目就可以在連到其他分頁或打開更多資訊的這個邏輯,或許就能比較懂他的運作方式。
基礎單位
暸解到Notion的層層堆疊後,接著來看他的組成單位,基本上是以「Page」頁面為基本單位,大家可以想像成是一頁筆記,而筆記頁面上不僅可以放入一段文字、就連圖片、影片、聲音等都可以,每個單位就是一個「 Block」區塊,而且日後能夠自由地移動。其中每個項目下都還可以設定為折疊列表(Toggle List)來整理過多雜亂的版面。累積數個「Page」後就可以形成一個「 Database」,「 Database」的運用範圍很廣,如教學手冊、複雜的行事曆排程等,使用者還可以透過多種的「View」檢視方式以及「Filter」篩選,快速找到及一目了然您要搜索的資訊。
單位大小:「 Block」→ 「Page」→「 Database」
博大精深,學習素材看這裡
透過以上【Notion教學】內容,相信大家已經對Notion有初步的認識,但Notion靈活又廣的功能,恐怕對於想深入暸解的你還是深感不足吧?小編推薦大家可以上Notion官方觀賞免費的youtube教學,其中大致上可分為初階認識版、區塊及模板相關解說、以及進階資料庫技巧等,每部影片都僅有短短幾分鐘,還可以使用youtube影片下載功能放在手機裡離線觀看。唯獨官方影片為英文版,好處是英文相關選項可以直接對應,但如果需要翻譯話不妨打開字幕功能一樣學習無障礙,有興趣的話不妨花點時間研究一番吧!
看完還想了解更多工具文章,歡迎閱讀下面看更多唷~
工具推薦文
【縮網址工具】
【VPN推薦】
【筆記軟體推薦】
【記帳app推薦】
【雲端發票app推薦】
工具教學文
【Canva教學】
【Notion教學】
【電腦截圖】
【線上去背工具】
【拍照姿勢大全】
下載資源
【抖音影片下載】
【youtube下載】
【PPT模板】
【顏文字】
【特殊符號大全】
▼台灣旅遊攻略▼
|台北景點|新北景點|基隆景點|桃園景點|新竹景點|苗栗景點|台中景點|彰化景點|南投景點|雲林景點|嘉義景點|台南景點|高雄景點|屏東景點|宜蘭景點|花蓮景點|台東景點|澎湖景點|金門旅遊|馬祖旅遊|阿里山景點|蘭嶼景點|綠島景點|小琉球景點|
▼台灣住宿精選▼
|台北住宿|基隆住宿|桃園住宿|新竹住宿|苗栗住宿|台中住宿|彰化住宿|南投住宿|雲林住宿|嘉義住宿|台南住宿|高雄住宿|屏東住宿|宜蘭住宿|花蓮住宿|台東住宿|澎湖住宿|金門住宿|阿里山住宿|小琉球住宿|
▼台灣美食攻略▼
|台北美食|板橋美食|基隆美食|桃園美食|新竹美食|苗栗美食|台中美食|彰化美食|南投美食|雲林美食|嘉義美食|台南美食|高雄美食|屏東美食|宜蘭美食|花蓮美食|台東美食|金門美食|馬祖美食|澎湖美食|阿里山美食|蘭嶼美食|小琉球美食|
▼沖繩/東京/京阪旅遊攻略▼
沖繩旅遊必備|沖繩自由行|沖繩景點|沖繩美食|沖繩住宿|沖繩租車|沖繩美麗海水族館|沖繩郵輪|石垣島旅遊|石垣島景點|石垣島美食|石垣島住宿|宮古島景點|宮古島美食|宮古島住宿|東京自由行|東京景點|東京美食|東京住宿|嵐山一日遊|清水寺一日遊|大阪景點|
▼日本九州旅遊攻略▼
|九州旅遊必備|福岡自由行|福岡景點|福岡美食|福岡住宿|熊本自由行|熊本景點|熊本美食|熊本住宿|大分自由行|大分景點|大分美食|大分住宿|佐賀自由行|佐賀景點|佐賀美食|佐賀住宿|鹿兒島自由行|鹿兒島景點|鹿兒島美食|鹿兒島住宿|長崎自由行|長崎景點|長崎美食|長崎住宿|宮崎自由行|宮崎景點|宮崎美食|宮崎住宿|
▼港澳/泰國旅遊攻略▼
|香港景點|香港美食|香港住宿|澳門旅遊攻略|澳門景點|澳門美食|澳門住宿|曼谷自由行|曼谷景點|曼谷美食|曼谷住宿|芭達雅自由行|芭達雅景點|芭達雅美食|芭達雅住宿|