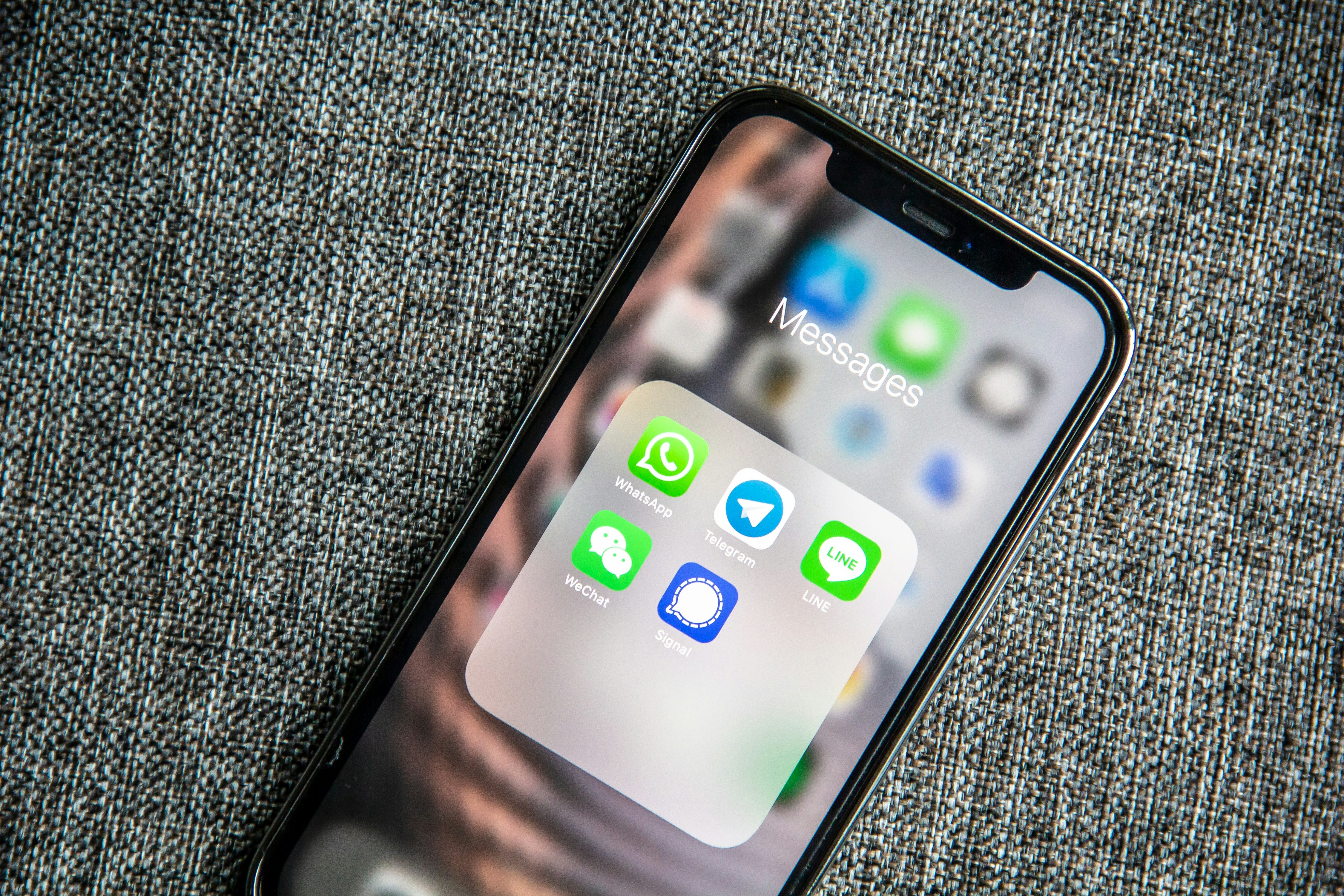這篇文章是 Raycast 的介紹與上手體驗,如果想要了解 Raycast 這個生產力工具嘗試解決的生產力問題,可以參考前一篇文章使用 Raycast 打造超級生產力(一)- 為什麼我們需要 Raycast?,裡面提到了現代工作流程裡,使用了大量的生產力工具為什麼反而降低了我們的工作效率。
關於 Raycast
Raycast 的發展
Raycast 在 2020 年 10 月發布公開測試版,根據開發團隊的介紹,他們發現公司越來越仰賴各種軟體工具來提高工作效率,卻對使用者造成更多學習成本與使用負擔:為了修復 Bug、更新同事工作進度以及查找資訊,不停地在瀏覽器分頁或是各種服務間切換,破壞了整個開發流程的體驗。
受到命令列介面(Command-Line Interface,CLI)的啟發,他們打造了 Raycast,透過將工具的使用轉換為指令(Command),搭配快捷鍵最佳化效率,讓開發者可以快速地存取並使用各種工具,進而提升生產力,改善開發體驗。雖然 Raycast 最初的目標用戶是軟體開發者,但 Raycast 大部分功能都不要求有程式能力才能使用,一般的工作者同樣可以使用它作為提升生產力的工具。
「將工具的使用轉換為指令」可能有點抽象,意思是透過簡單的介面輸入幾個關鍵字(指令),就可以進行原本複雜的操作,後面實際上手 Raycast 就可以明白這句話的意思。除了統一命令與快捷鍵的最佳化設計,與各種第三方服務進行整合也非常重要。在 Raycast 發布公開測試版的同時,就已經串接了 Github 與 Jira 等等服務,讓使用者可以整合進自己的工作流程;Raycast 團隊也提供 Extension API,讓開發者可以針對特定工具或服務開發擴充功能,打造個人化的工作流程並整合至 Raycast。 2021年 10 月,Raycast 團隊宣布,使用者可以開始透過 Raycast 提供的擴充商店(Extension Store)安裝社群夥伴所開發的各種擴充功能,進一步讓 Raycast 成為一個擁有強大擴充性的生產力工具平台。
2023 年 5 月,也就是 GhatGPT 發布約 6 個月後,Raycast 宣布推出包含 AI 功能的 Raycast Pro 付費訂閱服務。這個付費訂閱新增了雲端同步、自訂主題等功能,並引入 Raycast AI - 這個功能整合了 AI 模型,讓付費使用者可以在 Raycast 上輕易的打造個人的 AI 生產力流程。
Raycast 功能簡介
Raycast 目前可以實現的功能:
- 搜尋應用程式、資料夾或檔案並開啟:類似 Mac 內建的 Spotlight;
- 快速存取 Mac 上常用功能或設定:例如查看行事曆、鎖定螢幕、休眠、移除外接硬碟、系統設定等等;
- 剪貼簿紀錄(Clipboard History):Raycast 提供剪貼簿的歷史紀錄列表功能,可以檢視過去曾經複製過的內容,並對複製內容進行更多細節操作,例如只選取部分複製內容來進行貼上等等;
- 視窗管理(Window Management):Mac 原生的視窗管理功能並不強大,如果需要能夠方便的管理視窗版面,例如視窗分割與視窗排列,往往需要另外下載工具,而 Raycast 整合了這項功能讓使用者可以方便地進行視窗管理;
- 快速連結(Quicklinks):Quicklinks 允許使用者快速地開啟特定網頁、在應用程式裡開啟連結、甚至快速存取其它 Raycast 擴充的指令,並搭配參數使其功能更強大;
- 文字片段(Snippets):這個功能可以用來儲存頻繁使用或是內容繁雜的文字片段,並透過關鍵字來快速輸入這些儲存的文字片段;
- 其他還有計算機(Calculator)、翻譯(Translate)、切換視窗(Switch Window)、搜尋選單項目(Search Menu Items)等等方便的小功能;
- 第三方擴充(Extensions)功能:使用者可以透過 Raycast 的擴充商店下載各種由社群開發者打造的第三方擴充,整合並建立符合自己工作內容的生產力流程;
- Raycast AI、還有一些較為進階或是需要付費的功能,例如 Scripts Commands、Raycast Teams 等等,這部分由於需要另外付費或是要求使用者具備程式能力,因此不會有太多著墨,有興趣的讀者可以自行研究,或是之後的文章有機會再另外進行分享。
Raycast 系統要求與適用對象
在這篇文章撰寫的當下(2024 年 5 月),只要擁有一台版本為 macOS 12(Monterey)以上的 Mac,就可以使用 Raycast。
Raycast 目前並沒有支援 Windows 與 Linux,開發團隊表示他們希望先專注在 Mac 版本的開發上。
我認為 Raycast 的適用對象是那些使用大量生產力工具的電腦工作者。無論是開發者、專案經理、設計師、影音或文字工作者等,只要使用超過一定數量的生產力工具,且苦於工具彼此間的來回切換,一旦上手 Raycast,就能夠帶來生產力的顯著提升。如果是已經有建立起自己一套高效率的電腦工作流程的使用者(例如使用更早推出,也同樣受歡迎,與 Raycast 概念類似的 Alfred),轉換到 Raycast 對生產力的提升可能有限,但還是推薦嘗試看看。
對 Raycast 的發展以及功能有初步了解後,接下來,我們來實際體驗 Raycast,了解如何使用 Raycast 提升我們的生產力。
Raycast 初步上手
目前 Raycast 只有提供英文介面,官方文件也都是英文,為了讓接下來介紹 Raycast 詳細功能的內容易於理解,我會在第一次提到某個功能名詞時自行翻譯為中文,並括號註明介面上或文件內的英文,方便與介面或文件對照。在文章內容裡,如果提到功能,會盡可能使用中文(除了 Quicklinks 或 Snippets 這一類英文描述更精確的功能會直接以英文代稱),而如果是描述 Raycast 的介面的文字,會以英文指稱。
下載並安裝
安裝 Raycast 非常簡單,前往 Raycast 官網(https://www.raycast.com),點擊首頁上的下載連結,下載後安裝即可。也可以直接透過 Homebrew(Mac 上的套件管理工具,需另外安裝),在終端機使用以下指令進行安裝:
brew install --cask raycast啟動 Raycast

Raycast 歡迎畫面
第一次打開 Raycast,會出現歡迎畫面,可以跟隨 Raycast 的引導進行設定(Start Setup)。建議在設定 Raycast 啟動快捷鍵的部分,設定自己喜好的快捷鍵來啟動 Raycast,預設為 ⌥ Space,可以設定為 ⌘ Space,除了更為方便之外,也能夠取代 Mac 預設的 Spotlight 行為。
所有預設設定都可以在之後透過 Raycast 的設定頁面(Settings)進行修改,要開啟設定頁面:
- 只要在 Raycast 視窗開啟的時候,按下
⌘,即可 - 或是點選桌面右上角狀態選單的 Raycast 圖示,並選擇【Settings...】也可以開啟。

桌面右上角的 Raycast 圖示按下右鍵後也可以選擇設定(Settings)
關於設定頁面的細節,接下來有提到相關內容會再介紹。
為了簡潔一致,提到鍵盤快捷鍵的時候,會使用符號或縮寫來代表 Mac 上常用的按鍵:⌘:command,CMD⌃:control,CTRL⌥:option,OPT⇧:shift↩︎:enter(return)⌫:backspace⇪:caps Lock,CAPS⇥: tab␣: space
介面操作概覽
當我們每次使用設定的快捷鍵開啟 Raycast,會看到如下的主要搜尋(Root Search / Main Search)視窗,用來搜尋並選擇想要執行的指令,這個主要搜尋視窗由三個部分組成,由上至下為依序為搜尋列(Search Bar)、內容列表、操作面板(Action Panel):

Raycast 主要搜尋視窗
- 搜尋列(Search Bar):搜尋列讓使用者可以輸入關鍵字,快速搜尋程式、擴充與指令,每當開啟 Raycast,游標就會聚焦於此讓使用者可以進行搜尋,搜尋過程中,下方的內容列表也會隨著關鍵字變化。另外,特定指令在搜尋過程中,也會在搜尋列出現參數(Arguments)欄位,讓使用者可以輸入內容進行進階的指令操作。
- 內容列表:還沒在搜尋列輸入任何內容之前,內容列表預設會顯示最愛(Favorites)、建議(Suggestions)與所有其它指令(Commands)。Favorites 區塊會顯示使用者加入最愛的指令。Suggestions 區塊內則會顯示 Raycast 推薦使用者使用的指令,通常會是最近使用或是頻繁呼叫的指令。一旦使用者開始搜尋,內容列表就會顯示搜尋結果(Results)。無論是預設內容或是搜尋結果,使用者可以隨時使用方向鍵上下移動選擇指令。
- 操作面板(Action Panel):Action Panel 位於 Raycast 視窗的下方,會根據內容列表所選取的指令,顯示對應的主要操作(Primary Action),按下
↩︎就可以執行 Primary Action。以上圖為例,Primary Action 就是 【Open Application】。在 Primary Action 的旁邊,則會顯示【Actions】,提示可以使用⌘K快捷鍵來搜尋並執行更多其它操作。
體驗 Raycast 的操作
讓我們先以一個內建的 Search Google 的 Quicklink 指令為例,來實際體驗在 Raycast 執行功能的過程。
Quicklink 指令會在之後的文章有更詳細的介紹。
Raycast 功能的執行是透過指令來達成的。我們用快捷鍵啟動 Raycast,接著輸入「goo」來搜尋 Search Google 指令,如下圖所示,可以看到內容列表顯示了搜尋結果,同時第一個選項就是我們想要的 Search Google 指令。Raycast 使用模糊搜尋(fuzzy search),這意味著我們不需要完整輸入指令的關鍵字,Raycast 就可以替我們找到各種相關的指令。Raycast 會根據指令使用頻率、最近選擇指令或其它條件來排序搜尋結果,所以如果是第一次用 「goo」 這樣的關鍵字,第一個選項未必是 Search Google,可以輸入較為完整的關鍵字(例如:「search goo」)讓 Search Google 排序更前面。或是使用方向鍵往下選擇 Search Google,這樣在下一次輸入「goo」的時候,Search Google 的選項就會往前排序,甚至會是第一個選項。
我在這裡有設定 Search Google 的 Quicklink 別名(Alias)為「goo」,因此用「goo」關鍵字搜尋會更容易將 Search Google 排序在前面。關於 Alias,會在之後文章介紹。
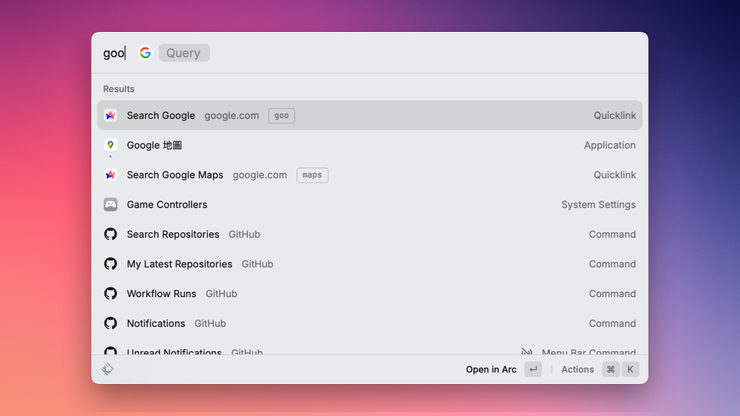
輸入「goo」,可以看到 Search Google 的指令出現
Search Google 指令同時提供了一個參數欄位【Query】,所以當使用者選中 Search Google 指令時,就會出現參數欄位的輸入框(上圖中顯示 Query 文字的灰底框),按下 ⇥ ,游標就會移動到輸入框。在這個例子裡,使用者可以在輸入框輸入想要 Google 搜尋的關鍵字,然後按下 ↩︎ ,就會執行主要操作【Open in Arc】,打開 Arc 瀏覽器並且開啟 Google 搜尋的頁面,同時進行關鍵字的查詢,並顯示結果。也就是說,只要按下 ↩︎ ,就可以看到想要的搜尋結果分頁出現在眼前。
下面展示完整的 Search Google 指令搜尋「Raycast」關鍵字的過程:

不需要滑鼠操作或打開瀏覽器分頁,只要幾個快捷鍵與輸入查詢的關鍵字,就能夠快速進行 Google 搜尋
我設定 Search Google 預設會開啟 Arc 瀏覽器顯示搜尋結果,如果想要暫時改用另外的瀏覽器開啟,該怎麼做?
每個指令除了主要操作外,記得前面提到可以檢視更多操作的列表嗎?在 Search Google 指令選取的狀態下,按下 ⌘ K,就會如下圖出現其它可操作行為的列表,其中的【Open With...】操作,就可以讓我們使用其它瀏覽器開啟搜尋結果。透過這個列表,可以搜尋與執行其它操作,也可以檢視並學習對應快捷鍵來讓使用指令更有效率。

指令被選中時,按下 ⌘ K 就會跳出與指令相關的其它操作列表
下面展示執行 Search Google 指令,但使用 Safari 瀏覽器來開啟搜尋結果:

使用 Google Search 指令,但選擇用 Safari 瀏覽器開啟搜尋結果
類似 Google Search 這樣的指令,輸入指令並執行後,通常就會跳到其它的程式介面。
另外有一些指令,在選擇指令後,需要更進一步操作(通常是進一步搜尋),這時候 Raycast 視窗就會顯示進一步功能的視窗。以 Search Files 指令為例,如下圖所示,當我們在主搜索視窗搜尋列輸入「search files」並按下 ↩︎ 後,就會顯示如下圖的內容,這是 Search Files 指令的進一步操作:直接透過 Raycast 搜尋檔案或資料夾。

Search Files 功能的操作畫面
下面展示了如何使用 Search Files 指令搜尋檔案並開啟:

使用 Search Files 指令來搜尋檔案並開啟
Raycast 體驗感受
到了這邊,如果已經嘗試使用 Raycast 並熟悉操作以後,應該已經可以感受到 Raycast 是如何透過簡單一致的方式,減少不必要的操作,降低「情境切換」的成本,來提高工作效率,也就是前面提到的「將工具的使用轉換為指令」。
Google 搜尋與搜尋檔案這兩個功能,都從原本的打開對應程式(瀏覽器與 Finder),移動滑鼠,點擊搜尋框,輸入關鍵字,被簡化為輸入 Search Google 與 Search Files 指令,打上搜尋關鍵字,就可以查看對應結果。這樣的過程展現了 Raycast 如何改善之前提到的生產力降低問題:
- 原本較複雜的行為被簡化為指令,統一在 Raycast 執行,節省時間,體驗一致。
- 指令的各種操作透過鍵盤即可達成,並且有清楚對應快捷鍵,幾乎不需要使用滑鼠,降低鍵盤滑鼠之間來回切換的成本。
- 過程都在 Raycast 的介面,不需要適應切換不同的工具畫面,減少認知負擔,降低專注力耗損。
這些改善,除了因為減少不必要的操作而節省了時間,也減少「情境切換」的認知負擔,同時因為少了不必要的操作,避免了專注力的消耗,就更能夠專心在核心的工作項目上。就我自己的個人感受,Raycast 帶給我最直觀的體驗是降低了切換生產力工具的煩躁感,光是少了這種煩躁感,工作起來就舒服許多,至少體感地覺得自己的工作效率直線上升。
Raycast 上手建議
如果你在過去並不習慣使用類似 Raycast 這樣的啟動器工具,那麼可能會需要一些時間去適應它。你的肌肉記憶可能還是習慣過去的操作模式:每當要進行 Google 搜尋,手就會習慣性地移動到滑鼠,移動到瀏覽器圖示點擊,然後打開 Google 搜尋頁。在建立新習慣之前,舊習慣可能會形成阻礙,甚至短時間內降低生產力。
我自己其實在讓 Raycast 變成自己工作流程一部分的一年多前,就已經下載了 Raycast,但由於沒有使用過這一類啟動器工具的習慣,下載後體驗了半小時,我就回到了以往的工作方式。重新再次注意到 Raycast,其實是因為買了新的 MacBook,在設定新筆電的同時,發現以前曾經安裝過 Raycast,於是花上了半天時間,仔細研究,並試著將它整合進自己的工作流程裡,然後在往後幾週內,建立起使用 Raycast 的習慣。
新工具會有一些學習成本,但如果上手後確實能夠改善工作效率,就十分值得投資,而需要的就是耐住性子去體驗與嘗試,並建立起新的工作習慣。建議可以摸索 Raycast 的各種功能,試著根據自己平常的工作流程,思考是否可以透過 Raycast 進一步最佳化改善,並儘量在工作上應用,相信過了一段時間,就可以打造出屬於自己的高效率工作流程。
接下來,更多 Raycast 的功能與應用 ⋯⋯
我們體驗了 Google Search 與 Search Files 指令,而 Raycast 還有許多其它強大的應用。下面是一些 Raycast 資源與社群,裡面有許多 Raycast 相關的使用介紹與分享,值得參考:
接著在下一篇文章,我會以自己實際使用的角度,介紹更多 Raycast 常用的核心功能與應用,並分享第三方擴充使用範例。