【FlexClip 免費線上影片剪輯】海量模板素材,AI生成圖片,3 分鐘搞定短片!🎥🌟(小白新手秒懂)

FlexClip 是一個超好用的免費線上影片剪輯平台,不僅擁有海量模板素材,還可使用 AI生成圖片,助你光速做出自己的影片!
最棒的是,免費會員居然也能使用這些功能!
視覺傳達總是勝過千言萬語,無論是分享旅行經歷、製作婚禮影片、創建品牌形象、教學內容,
或是做出片頭片尾、做出FB、Instagram Reels 等影片,一段精心剪輯的影片總是能瞬間吸引觀眾的目光~
不過對於許多人來說,影片剪輯真的是一項既費時又繁瑣的任務,
但如果能夠快速套用模板,光速做出影片,那無疑將是一件超級省心省力的事!😃
FlexClip 免費線上影片剪輯 —— 套用模板超簡單,3 分鐘搞定短片
💡步驟 1: 登入帳戶 (可用 Google 帳戶)
💡步驟 2: 點選「範本」➡️ 找到想用的模板

- 如上圖,左側選單點選「範本」,選擇模板類別 (本例選用 "社群媒體" 如上圖),然後再選擇細項 (本例選 "Instagram Reels" )


- 如上圖,假設我想做一支 "Instagram Reels" 放在片尾的「關注我」呼籲短片,選擇「Instagram Reels End Frame」這個模板,
可直接在模板下點選「定制」,或是點選模板先看看影片內容。(還可收藏模板,或更改模板長寬比)
💡步驟 3: 替換圖檔,編輯文字

- 點選模板的「定制」按鈕後,便可進入到影片剪輯畫面。(如上圖)
點選左側的「媒體」,將圖片上傳,並用拖曳的方式,直接將圖片拖拉到右側的人像處,就能完成替換了!

- 如上圖,完成圖片替換後,直接點選上面的文字框修改內容。

- 如上圖,因為影片是動態的,某些秒數的畫面可能看不到文字出現,這時,可以調整下側時間軸的那根黑棒,直到看到想替換的目標出現即可。
另外,為了看清楚點,也可以在上圖的箭頭處 (編輯框的交界處) 往下拉,等於是拉大畫面區塊。

- 如上圖,我想換掉畫面中的「Follow」小圖示,只要點選它,然後在左側點選「元素」,在搜尋框中輸入「Follow」,
就會出現很多其他圖示可以選。
💡步驟 4: 儲存、輸出影片檔

- 如上圖,在檔案名稱框中輸入專案名稱,點選 "保存",然後點隔壁的「輸出」。

- 之後,等待影片載入完畢,就能下載影片了。(如上圖)
FlexClip 還可讓你用分享連結的方式,並選擇要設定為「公開的連結」或「私人的連結」,是否允許他人下載等,
如果選擇了「公開的連結」,那麼就能複製圖中的連結,分享給他人,這樣一來,有連結的人就能觀看你的影片囉!
💡步驟 5: 大功告成!發布影片~
以下影片就是透過 FlexClip ,在數分鐘內輕鬆製作出的 "Instagram Reels" 片尾「關注我」呼籲短片。
是不是超簡單?
💡設定語言介面
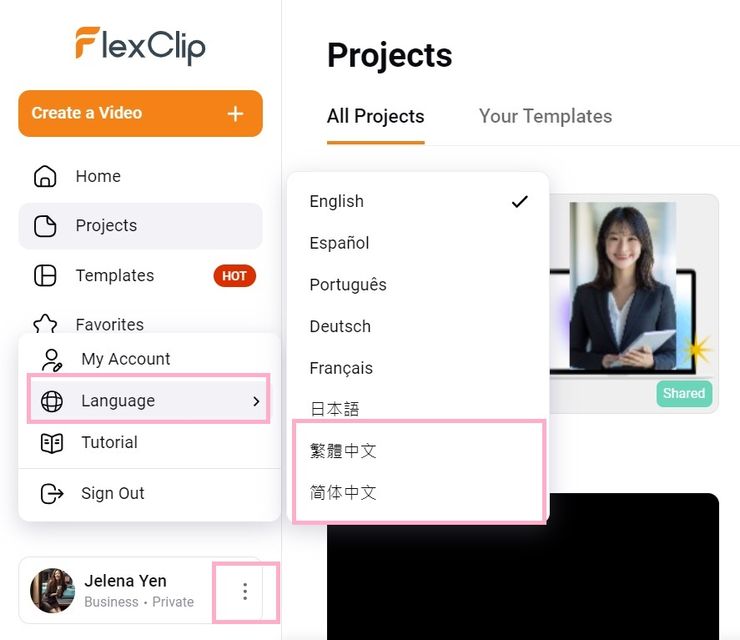
如上圖,如果想變更語言介面,可直接到帳號的大頭貼旁,點選三個點處,就能變更顯示語言了~
用 FlexClip 做出一支履歷自介短片


在這個數位工具滿大街的時代,應徵工作時,某些職缺常會需要以檔案、簡報等不同形式展現自己,
如果能加上一支精美、簡易的短片,不僅能凸顯出你使用數位工具的能力,也能展示出你卓越的學習能力和適應力,適當的多媒體展現形式,將可為你的表現增添亮點!
💡直覺式操作介面,替換素材超快速


如上圖,進入模板後,只要在左側邊欄的「媒體」區塊,將自己的圖影片素材上傳到 FlexClip 平台,
再用拖曳的方式,直接替換原模板影片中的圖片,
並點選原模板影片中的文字區塊,直接修改文字內容即可。
💡可選用「圖片去背景」功能

💡還可使用豐富的內建圖影片、音樂音效

如上圖,若想替換原模板中任何一畫面的特定圖片/影片,可直接到左側的「圖片」、「影片」區塊,
輸入關鍵字搜尋圖影片,並用拖曳方式,直接替換原影片畫面中的素材。
💡個人履歷自介影片-套用模板製作完成
免下載,用 FlexClip 線上剪輯影片
💡一系列 AI 工具 (免費用戶也能用!)

如上圖,FlexClip 提供了一系列的 AI 工具,包括 AI 生成圖片/影片,AI 字幕、AI 翻譯器、AI人聲移除、降噪,
以及 AI 文字轉語音等,最重要的是,免費用戶也擁有一定額度可以使用這些 AI 功能~
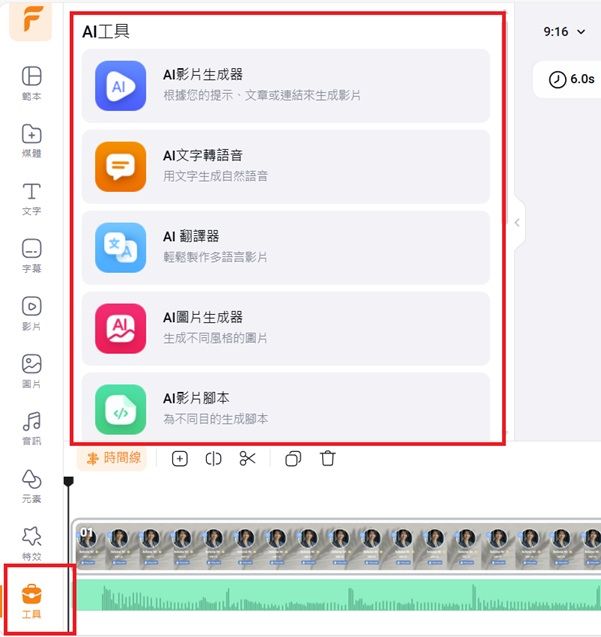
如上圖,若想在影片編輯的過程中,添加進一些由AI生成的畫面或素材,只須點選左側選單的「工具」區,
就能看到一系列的 AI 工具了。



如上圖,舉例來說,選擇使用「AI 圖片生成器」時,可看到有許多風格能選用,可點擊旁邊的「全部」查看所有風格,
右上角有個黃色黃冠圖示的風格僅供付費用戶使用 (見上方左圖),不過仍有許多風格開放免費用戶使用,
例如一般的「繪圖」風格、「卡通」風格等等。
選取完圖片長寬比例後,就可點選「生成」,畫面上方還可查看剩餘使用額度有多少 (見上方右圖)。
💡用 FlexClip 製作一支風景短片
舉例來說,本例使用 FlexClip 的 AI 生成圖片功能做出了幾張圖片 (下圖)

另外,我也使用先前提到的素材庫功能 (見下圖),充分運用 FlexClip 豐富的素材庫尋找適用素材,
找到合適的影片後,先在影格區域的時間線旁新增一個區塊 (添加場景),再用拖曳的方式往下拉到影格區域即可。(見下圖)

同樣地,我們還可以選用背景音樂、各種大自然音效等素材,同樣以拖曳方式添加到影格工作區。
💡為影片中的畫面增加轉場特效

如上圖,若想為每個影格畫面之間添加轉場特效,只需直覺式的點選畫面之間的轉場處,
就能選用各種不同轉場效果。
這樣,一支簡短的風景影片馬上就做好了~ (如下)
用 FlexClip 輕鬆、快速做出自己的影片
免下載軟體 (其實 FlexClip 也有提供可以下載的軟體,但使用介面與線上網頁相同),有大量現成的各種應用場景模板,
還有AI圖片、影片、文字轉語音等各種功能,用 FlexClip 做影片是不是變得超簡單的?😃
如果不想費神創建太多內容,我真心推薦 FlexClip 的現成模板,它真的能快速讓你用最直觀的方式,
就像在使用 Word 一樣,直接用自己的圖影片就能線上替換掉模板內的東西,真的非常便利!無論是為公事報告、行銷廣告、產品、學業、社群媒體、或單純只是想製作出一支現成的婚禮、畢典、Vlog 等短影片,當你需要用最高效的方式做出影片時,快來試試 FlexClip 吧!
- FlexClip 免費線上影片剪輯 —— 套用模板超簡單,3 分鐘搞定短片
- 💡步驟 1: 登入帳戶 (可用 Google 帳戶)
- 💡步驟 2: 點選「範本」➡️ 找到想用的模板
- 💡步驟 3: 替換圖檔,編輯文字
- 💡步驟 4: 儲存、輸出影片檔
- 💡步驟 5: 大功告成!發布影片~
- 💡設定語言介面
- 用 FlexClip 做出一支履歷自介短片
- 💡直覺式操作介面,替換素材超快速
- 💡可選用「圖片去背景」功能
- 💡還可使用豐富的內建圖影片、音樂音效
- 💡個人履歷自介影片-套用模板製作完成
- 免下載,用 FlexClip 線上剪輯影片
- 💡一系列 AI 工具 (免費用戶也能用!)
- 💡用 FlexClip 製作一支風景短片
- 💡為影片中的畫面增加轉場特效
- 用 FlexClip 輕鬆、快速做出自己的影片
















