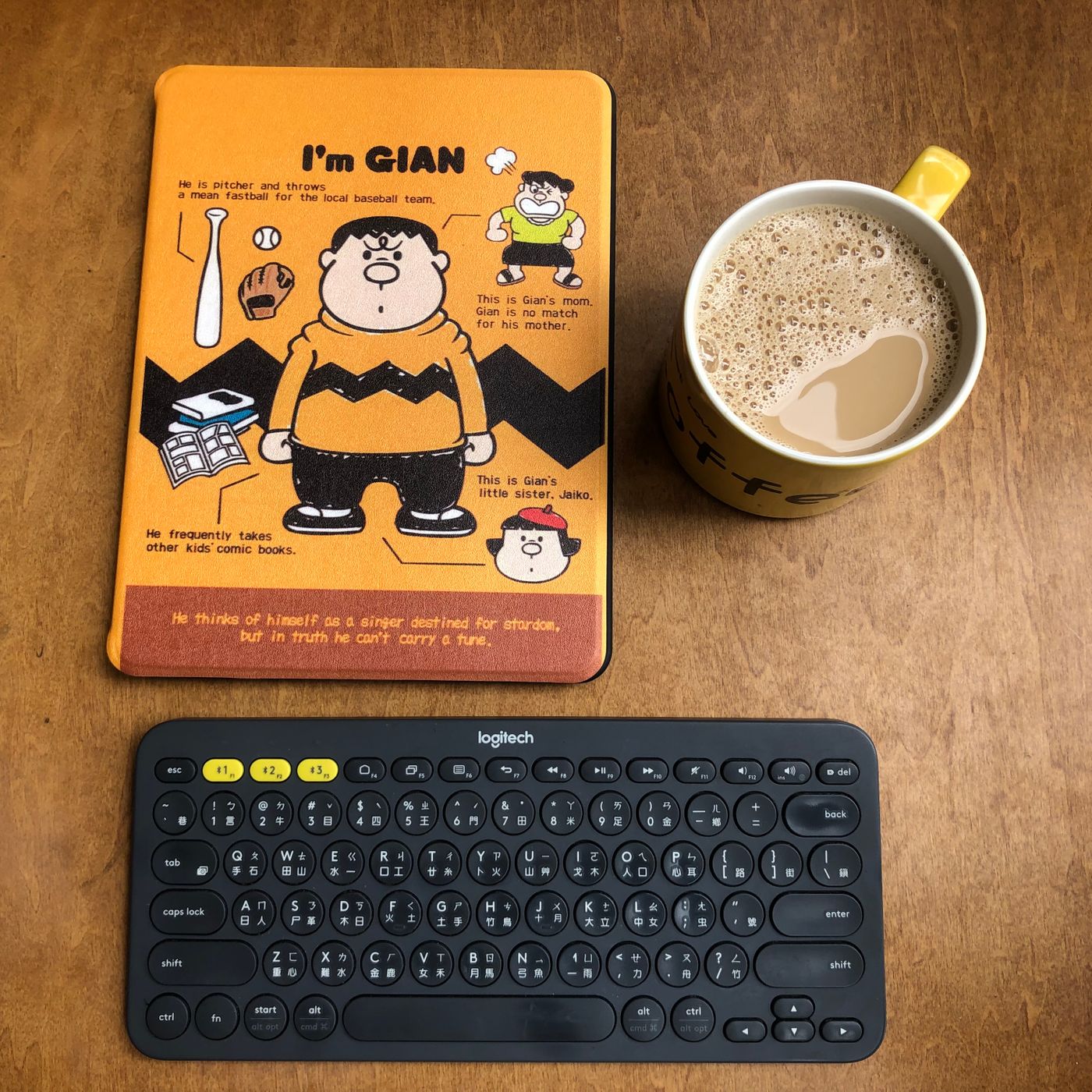iPhone 書籍App整理術:管理、分類日常電子化資料
閱讀時間約 4 分鐘
【起因】
本篇介紹以PDF檔儲存工作上常用資料和網路文章。電子化文件最大的困擾,在於沒有紙本可以全部攤開、放在桌面或地上,以利掌握實際數量。例如手冊10本、會議記錄8頁等。正因為看似不佔空間,有種不管放多少都可以的錯覺,往往要等到記憶體或雲端空間已滿,才被迫判斷哪些才是真正重要的文件、資料,其餘的全部要刪除,或另外花錢擴充雲端空間。既傷神又浪費時間,還可能多花冤枉錢。
【適合對象】
1. 蘋果手機使用者。
2. 手機空間已滿/未滿,但已經無法分辨哪些才是重要資訊者。
3. 想集中管理多種來源,像是A網站、B書籤、某個APP或E-MAIL的文字資料,要用到時可以用最快速度把答案找出來的人。
【實際效益】
1. 方便集中管理
在網路上找到感興趣、或有用的文章時,直覺都是把網站加入「書籤」,也就是儲存網址。然而,其實有更好用、而且能集中管理的方法:把網頁轉成PDF檔儲存後,就能當成一般的文字檔閱讀了。
2. 以最快速度找到需要的資料
以自己為例,工作中常用的文件散佈在公司內部網頁、e-mail、企業專用APP、封閉式社群等多個不同管道。搜尋時不可能有時間慢慢想這個資料到底在哪、想不出來再一個個點開來找,步驟繁瑣又浪費時間。因此集中一個地方統一管理是相對有效率的做法。
網路文章也適用這樣的歸納方法。某些感興趣的主題,像是理財、健康等新知,書本內容的確比網路片段資源有更清楚的架構。然而適時接收新知也能幫助我們與時俱進,作為日後參考,不用憑印象還要用搜尋引擎從頭找一次。
3. 省下實體、硬碟、雲端空間
考慮到會定期刪除具時效性的文件,常用資料大約介於300~500個PDF,然而全部加起來占手機空間僅120MB左右。如果用拍照截圖的方式儲存資料,一張照片都要400~500KB了。
【具體作法】
1. 轉PDF檔
【類型一:紙本資料照片截圖】
- 步驟一:選擇要轉檔的照片,必要時按右上角「編輯」調整畫面大小、或刪除不必要的背景。
- 步驟二:點擊左下角「分享」圖示。
- 步驟三:點選「書籍」APP,儲存成功!
Note:照片和一般電子檔相比較佔空間,建議在轉檔後立刻刪除,以免照片愈積愈多。
【類型二:網頁資料】
- 步驟一:手機畫面停留在要儲存的網頁。
- 步驟二:點擊左下角「分享」圖示。
- 步驟三:點選「書籍」APP,儲存成功!
2. 標註合適的檔案名稱
不是所有檔案都需要開新資料夾分門別類。有可能過一段時間後分類方式會隨著個人習慣等原因改變,這樣所有檔案都要再重新檢視並分類一次。
這時「關鍵字搜尋」功能就派上用場了。雖然不像Google一樣有多個運算子功能(包含或排除等),只能以字詞間加入空格表示「含以下所有字詞」的方式搜尋,卻已經可以節省之後分類的困擾。因此,合適的檔案名稱將是檔案容不容易被找到的關鍵。
至於檔案命名方式,可以參考以下作法,按照自訂的順序與規則命名即可:
【職場工作類】
- 公司名稱:建議第一個關鍵字以公司名稱開頭,馬上就能知道這是與職場有關的文件。
- 來源:公告、工作手冊等。
- 性質:例如銷售、人事異動等。
- 職級:把可以接收到此資訊的,由高級主管到基層員工職等職稱全列出來。
- 部門:把此業務相關部門如管理、行政、總務等一一列舉。
- 標題:原檔案標題。
【網路文章】
- 類別:以經常關心的主題區分。比方說理財、保險、房地產、健康等。
- 來源:商周、天下、康健、FB、IG。
- 作者與文章標題:可以只列出作者名字、文章關鍵字就好,文章標題不一定要寫出來。我們也許忘了作者寫過什麼文章,卻不會忘記這個人的品牌形象。比方說提到施昇輝老師,就會聯想到ETF、佛系理財這樣。
檔名雖長,好好利用「關鍵字搜尋」,不但能幫助快速找到想要資訊的捷徑,還能省去煩惱開新檔案夾分類、以及命名的時間。
【Q&A】
那這樣就不需要再開新檔案夾分類嗎?
常用、有時效性的資料分類即可。有時效性的資料,指的是像上一篇信用卡帳單,也就是麻里惠老師資料夾分類中「現在正在使用」、「近期內需要」、「需要一直保管」三分類中的「近期內需要」資料夾。而「現在正在使用」如辦公室常用電話簿、不同差假、補助申請等需要提交的證明文件;「需要一直保管」如電子保單,如果擔心誤刪,只要在檔案夾名稱標明「勿刪」、「重要」等字眼即可。
具時效性的檔案/檔案夾命名法:可在自訂檔名後加上截止日期、有效時間。日後清理文件時只要發現日期已過了當初訂下的期限,就可以直接刪除,輕鬆無負擔。
留言0
查看全部